Help
Easy to use credentialing, privileging and ongoing monitoring portal.This web-based solution allows you to store and manage your credentialing information online.
Designed by credentialing experts, our secure cloud-based platform makes credentialing process simple and accessible.
CredyApp Dashboard is designed to offer a comprehensive overview of company performance. This dynamic Dashboard makes the credentialing process simplified, easier and monitoring. It helps users to easily collect and report the data on details of credentials.
We have created a credentialing analytics dashboard that simplifies the tracking of expired documents for medical credentialing companies.
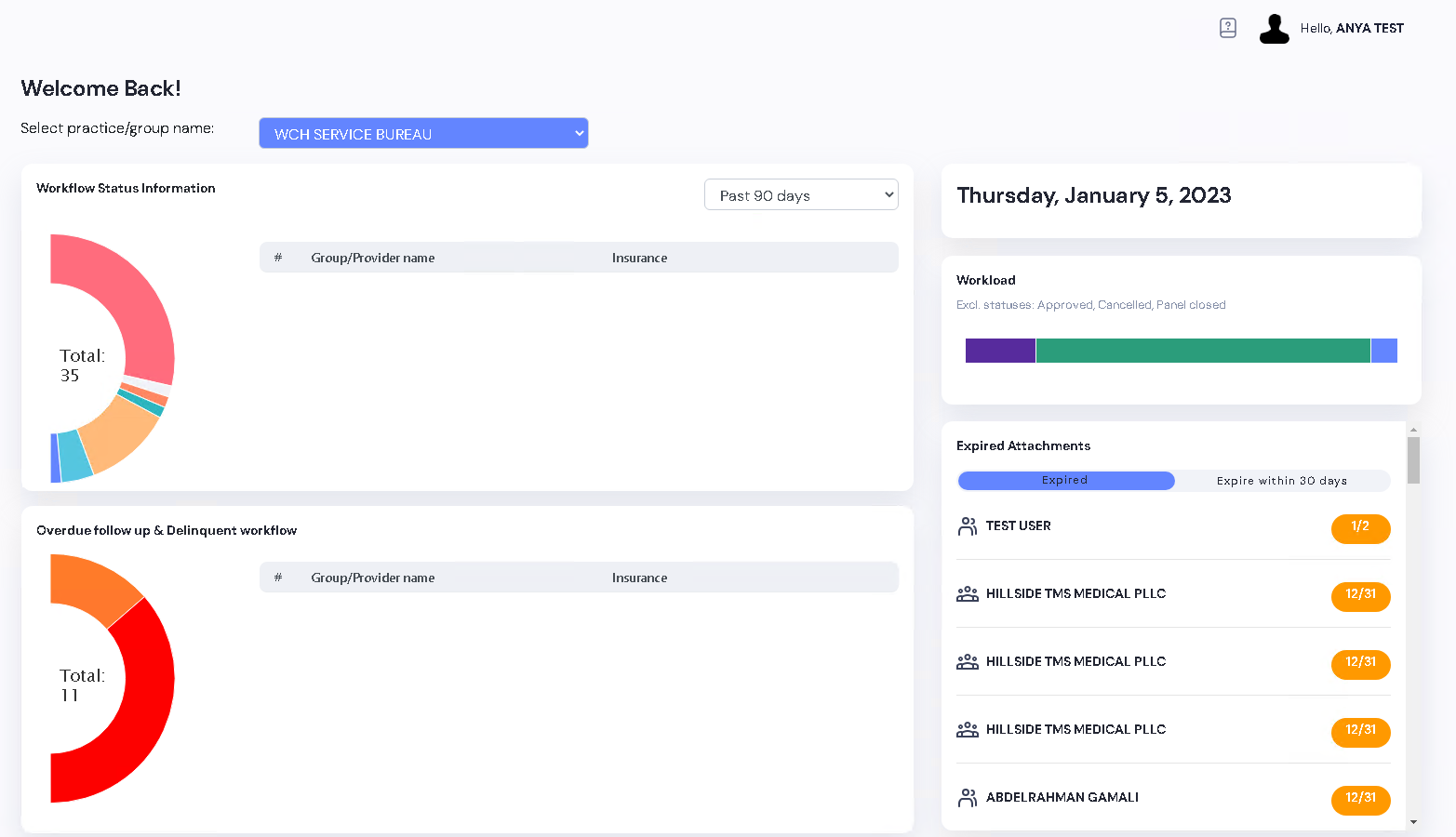
This graphic shows total amount of workflows by employee. Statuses (highlighted in different colors) to show include:
- In Progress
- Appeal
- Panel Closed
- Returned
- Info Requested
- Need to submit
- Cancelled
Click on the Status you want to check and select employee. It shows total number of created Workflows by employee with status In Progress
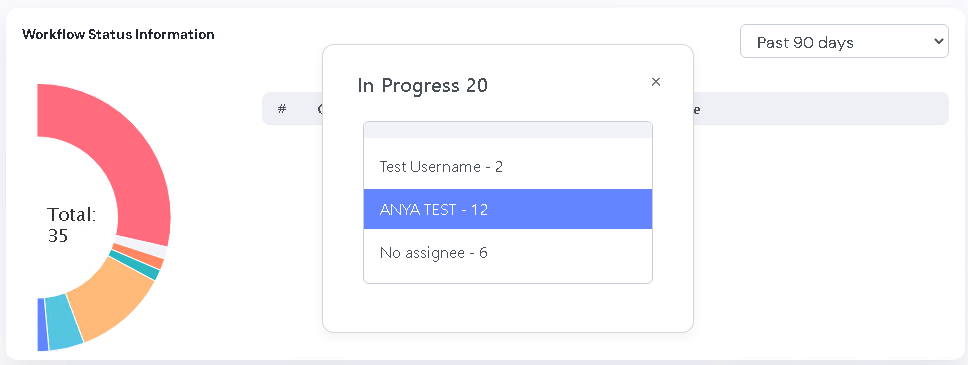
Once you select employee, there will be Workflow Information with columns to show: Group/Provider name and Insurance.
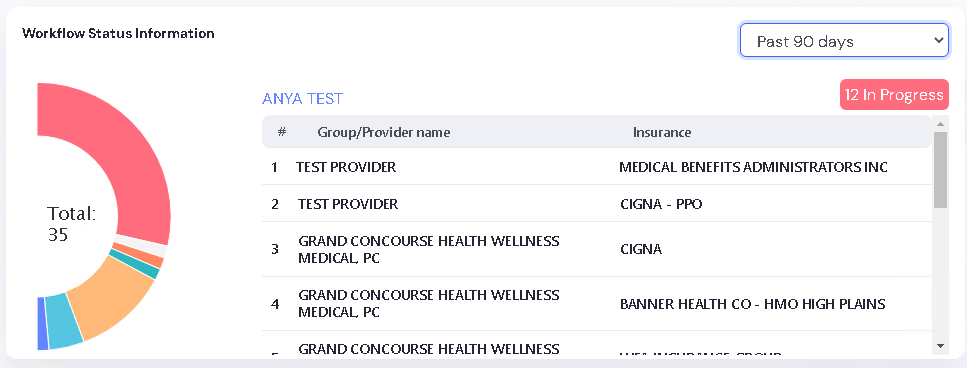
Overdue Follow Ups– all Workflows with status In Progress where F/U date is less than current date and that has not been updated recently.
Delinquent Workflow – all Workflows where last Note was added more than 30 days ago, excluding statuses Approved, Panel Closed, Canceled, and Hold.
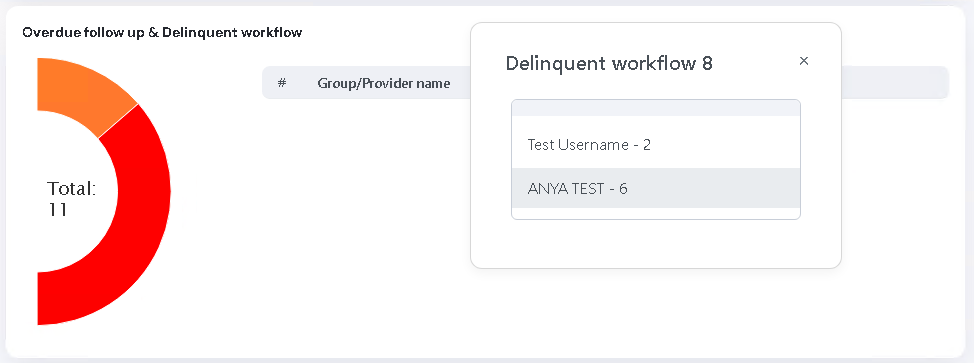
Select Overdue or Delinquent Workflows, in pop-up window, there will be total amount of Workflows by employee.
Once you select employee, there will be Workflow Information with columns to show: Group/Provider name and Insurance.
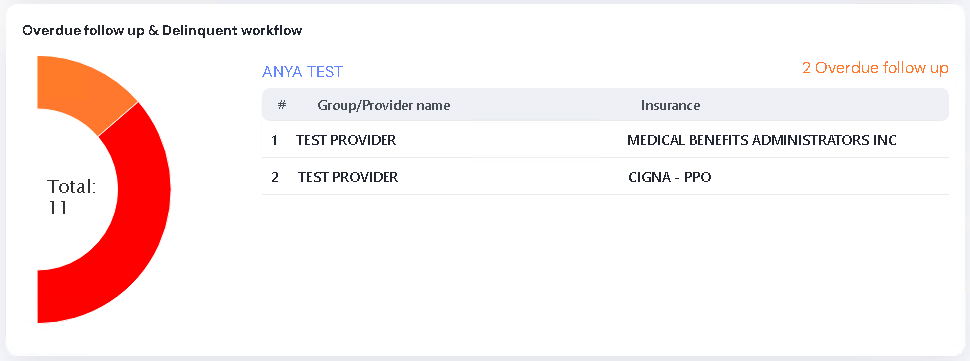
This block shows Total Number of Workflows by employees. Each employee has specific color, hover on the color to see employee name, and total number of workflows
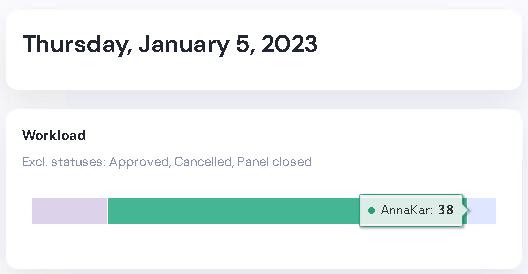
This block shows all attachments that have expired or will expire in 30 Days.
Left side – Group/Provider name
Right side – Expiration date
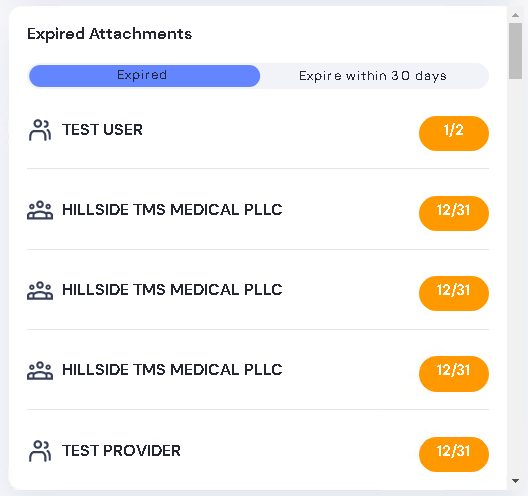
Hover on the line if you want to see Type of expired document
In case if you need more detailed information about a document or want to see full attachment list, click on the name of Group/Provider. You will be redirected to Attachment List.
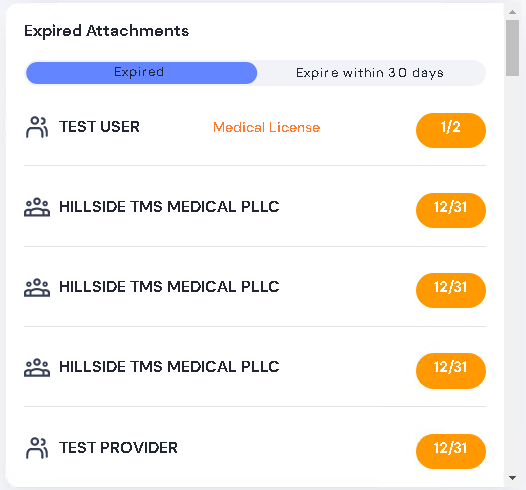
In this block user sees the list of all today’s Follow-Ups. You can click on any Workflow line if you want to see more Workflow Details or read notes.
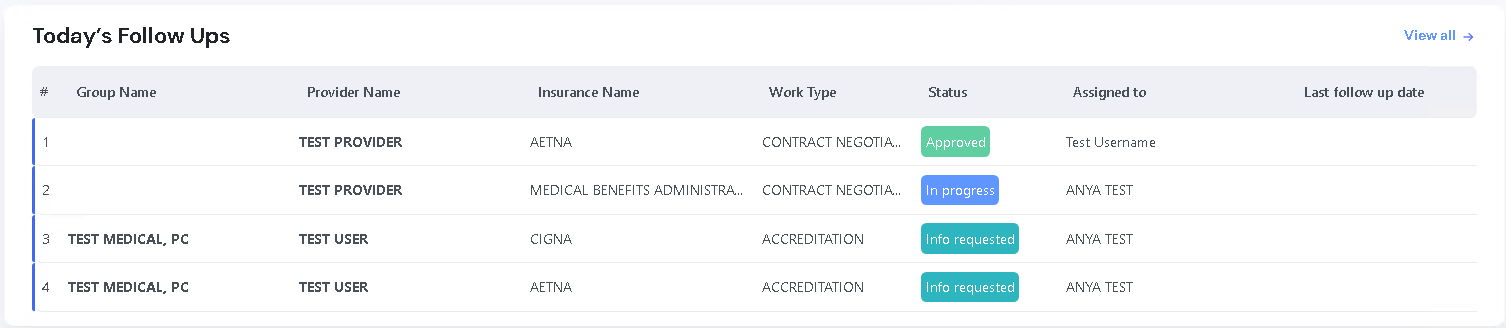
Shows Provider specialties in your company divided by States.
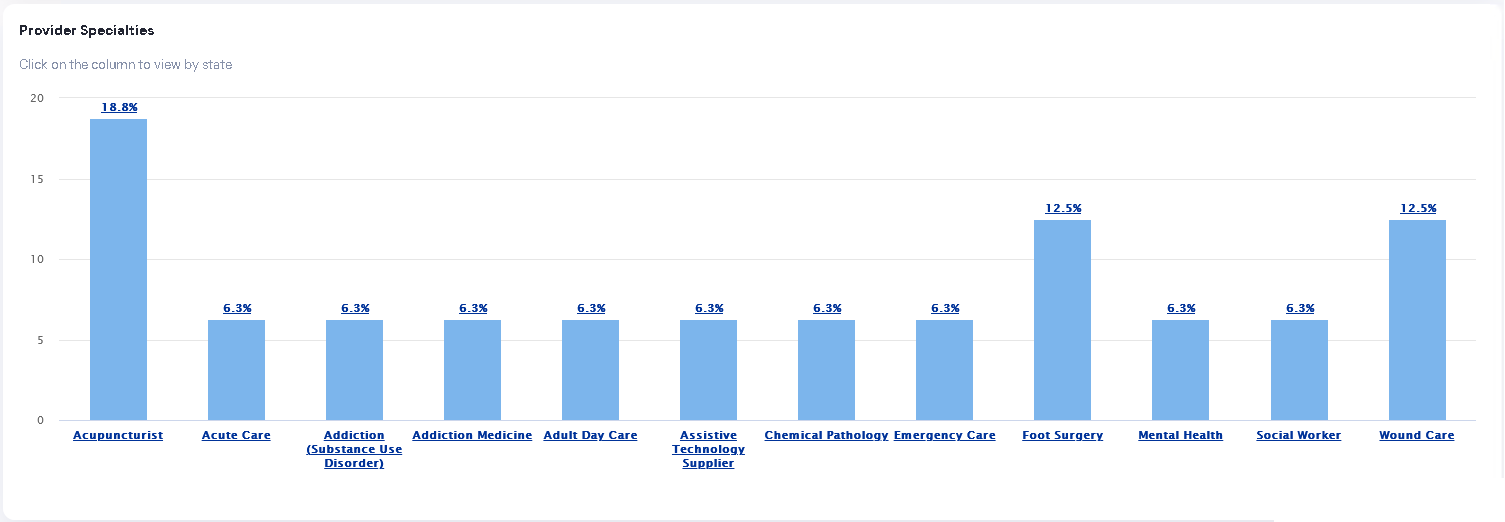
Only Company Admin (user who went through Company Registration process) can cancel the subscription, or edit payment method.
In the right corner, click on the username, and choose Account settings
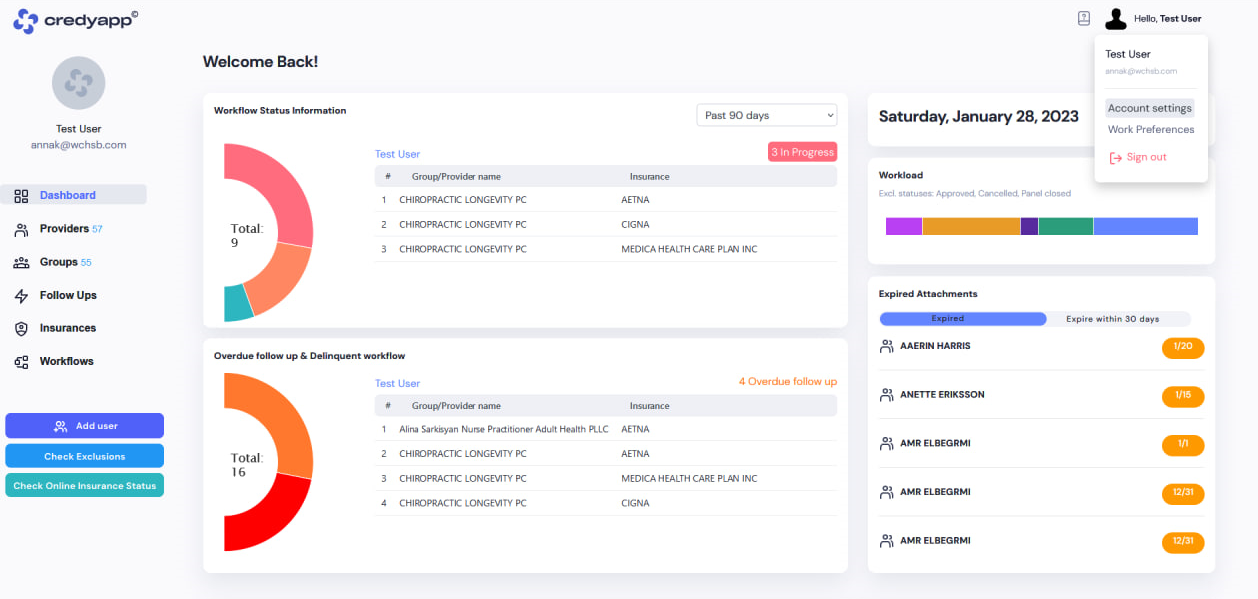
Choose a tab called Plan & Billing. On this page, click on Unsubscribe (if you want to cancel Subscription or Subscribe again) or Edit payment method (to edit your Credit Card)
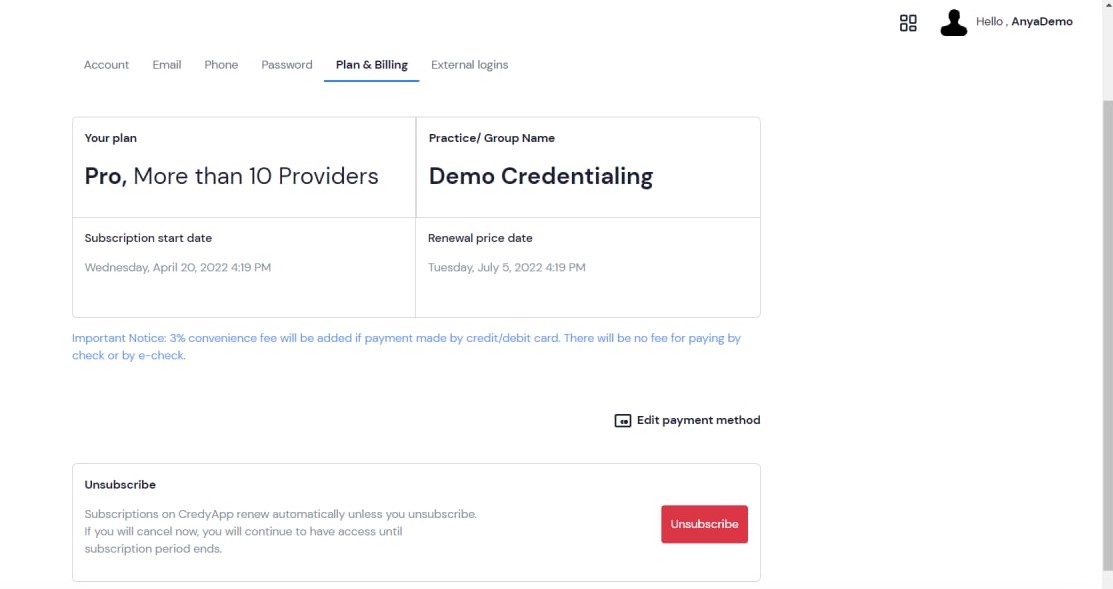
In the right corner, click on the username, and choose Account settings.
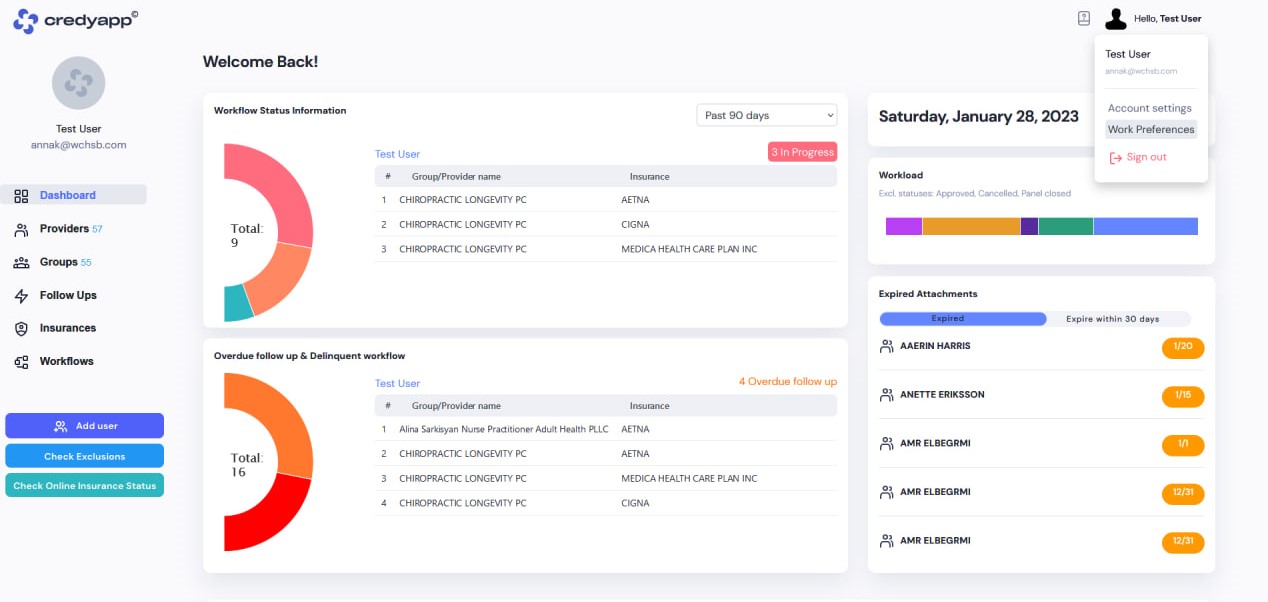
On this page you can Add or Edit additional Information, reset your password or add External Logins.

In the right corner, click on the username, and choose Work Preferences.
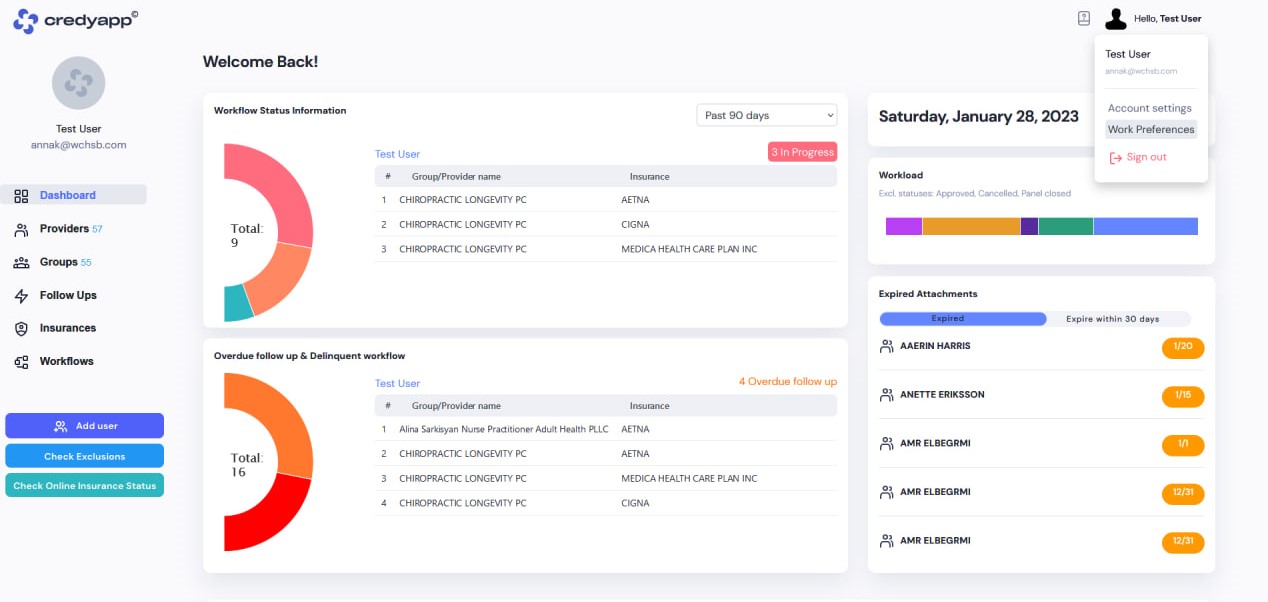
In tab called “Users”, there will be a full list of all users who are linked to your Practice. In the Actions column, click on edit
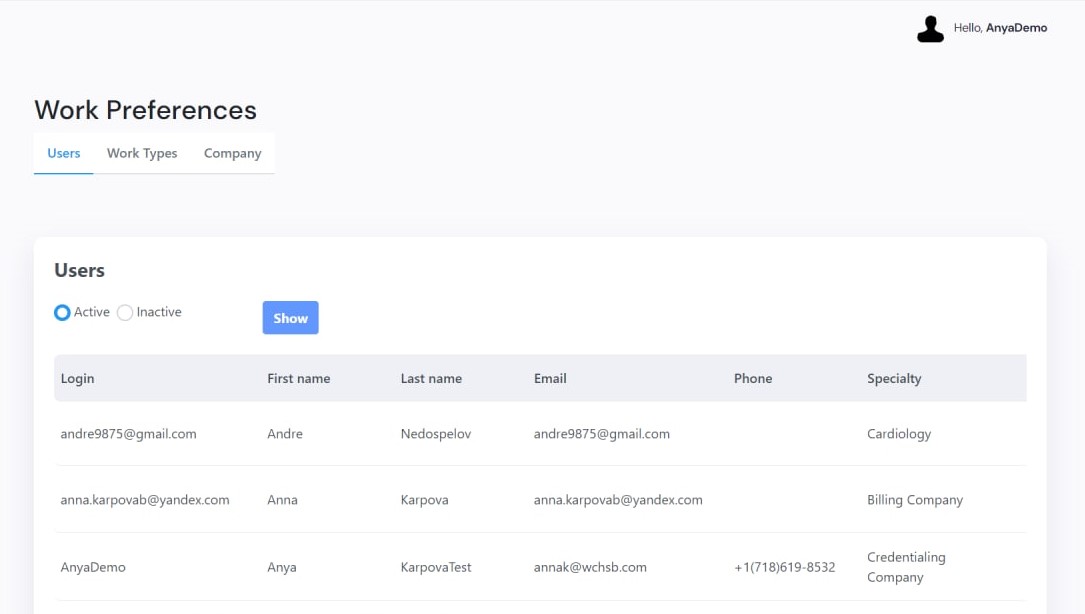
Through this form, you can deactivate a user, add first and last name, phone number, role, specialty; edit assigned access, and send email invitations.
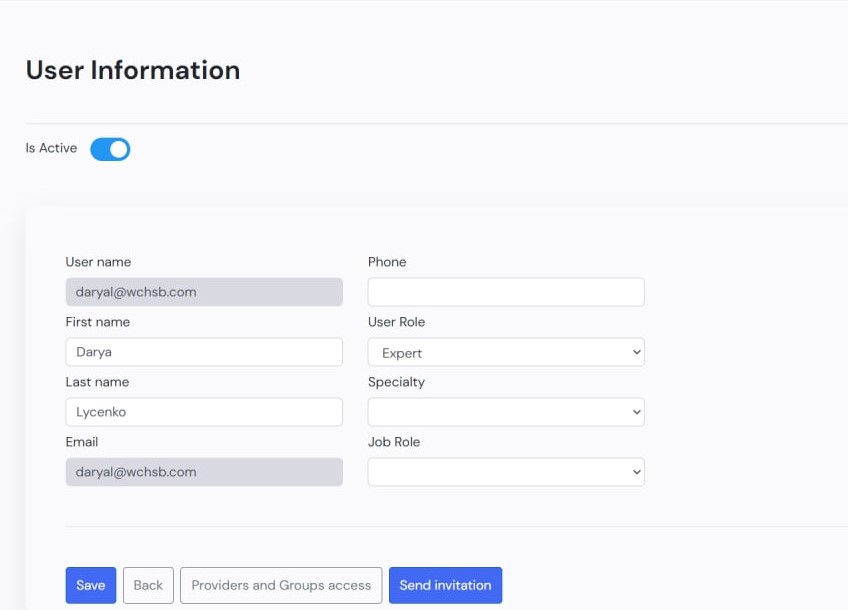
In the right corner, click on the username, and choose Work Preferences.
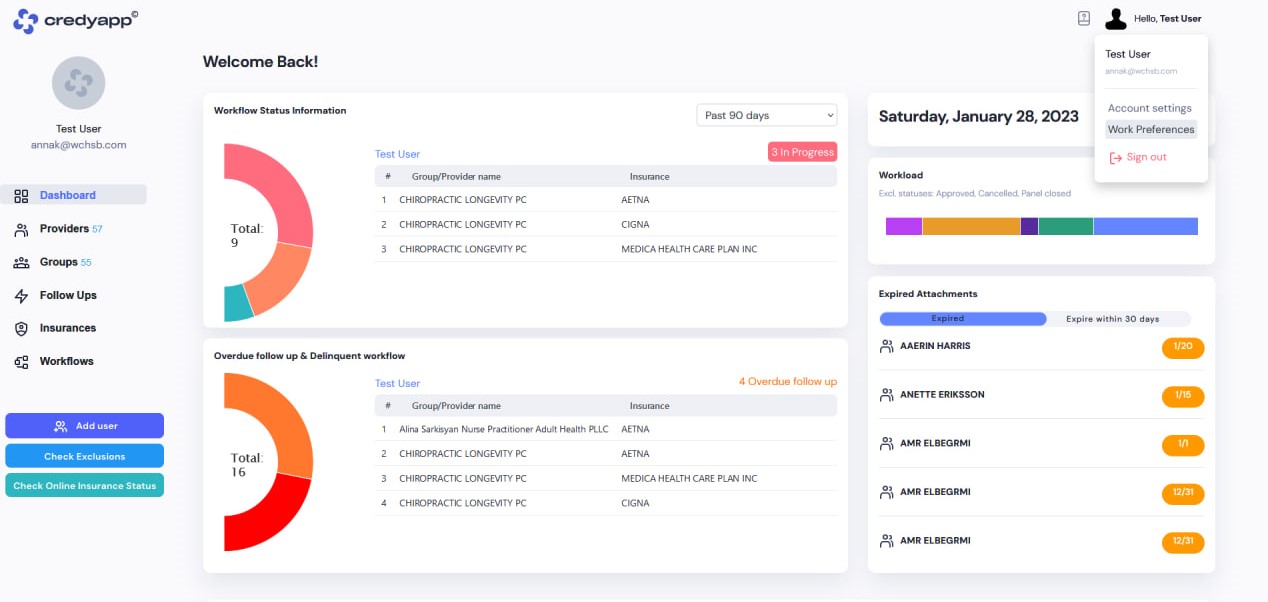
Choose a tab called “Company”
From this page, you can Add or Edit information about your Company/Practice such as Company Name, Email, Address, Phone and Fax.
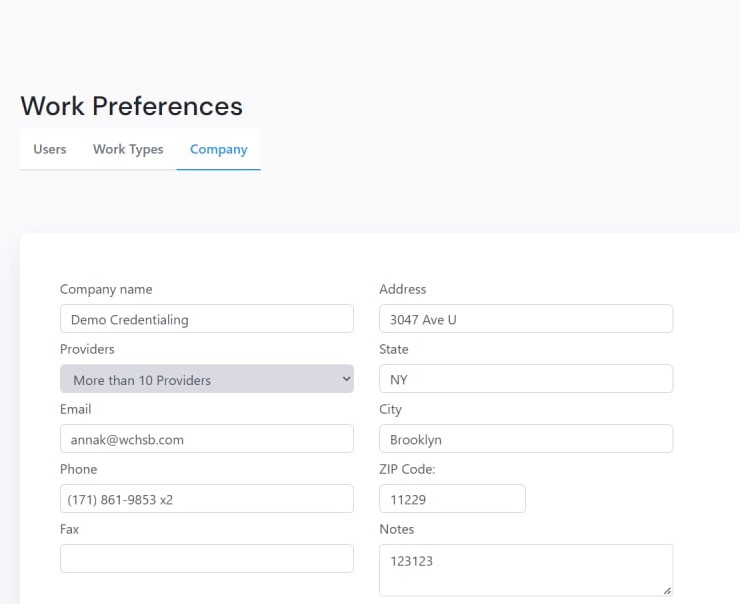
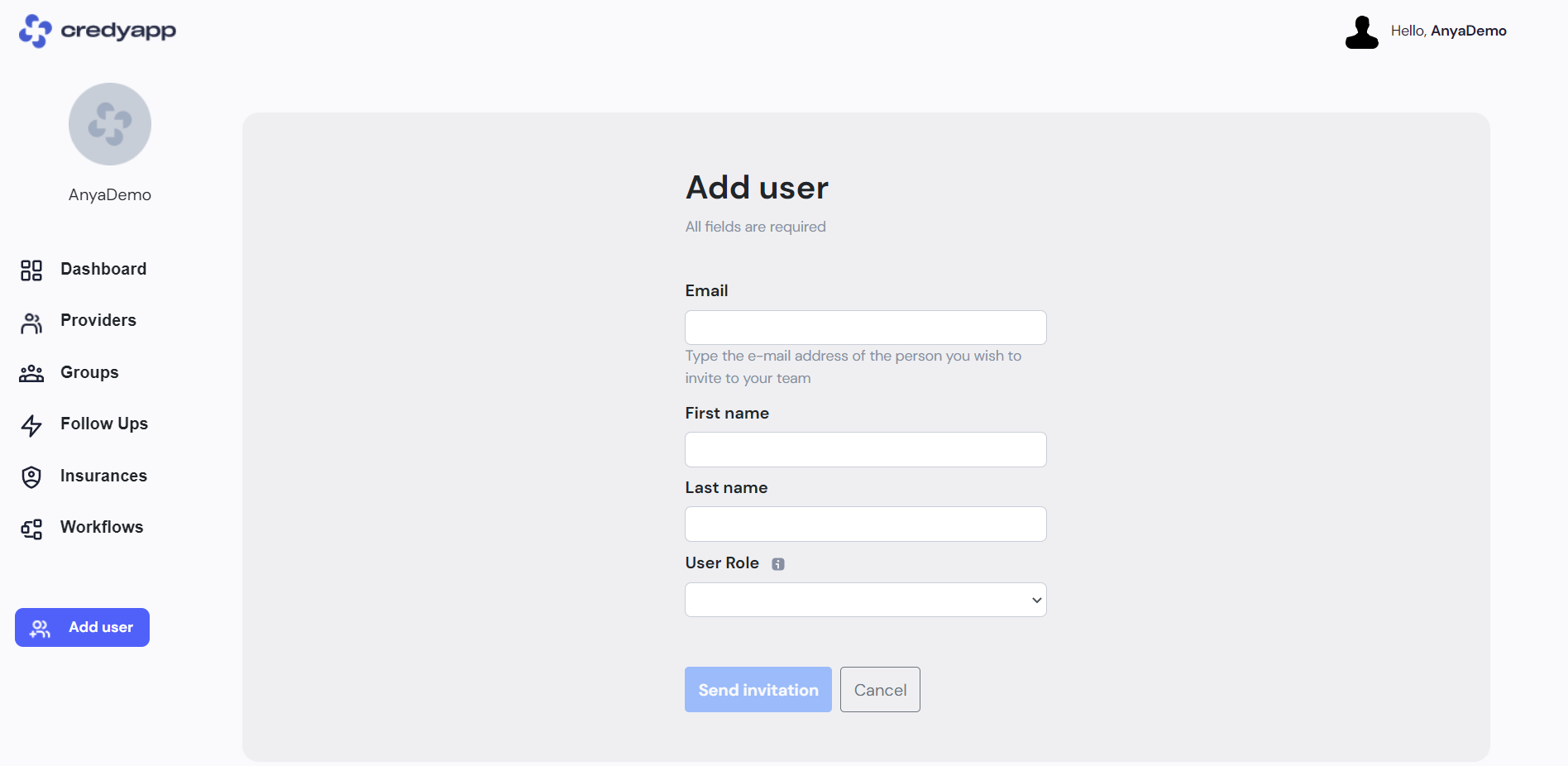
- Login into your website
- From the left menu, click on Add user button.
- In the form, you will need to fill out required fields such as Practice /Group name, Email, First name, Last name, User Role.
- Choose Practice /Group name. If you have more than one practice, please specify to which practice you wish to assign a user.
- If a user with an inserted email already exists in the database, then their First name, Last Name will be automatically filled out.
-
Select User Role. A flexible set of permissions has been
developed.
These permissions vary according to a user’s role.
-
Entry Level
- Can edit own Notes in Workflows
- Can view all information except company’s profile
- Can add Notes in Workflows
-
Experienced
- Can edit own Notes in Workflows
- Can delete own Workflow
- Can view all information except company’s profil
- Can add new Groups/Providers/Insurances/Workflows
- Can edit own created Groups/Providers/Workflows
-
Expert
- Can edit all Notes in Workflows
- Can delete all Workflows
- Can view and edit all information except company’s profile
- Can add new Groups/Providers/Insurances/Workflows
- Can edit Groups/Providers/Workflows created by any user
-
Provider
- Can view Workflows for assigned Providers/Groups
- Can invite other users via Send Invitation (User will receive invitation email from your Practice)
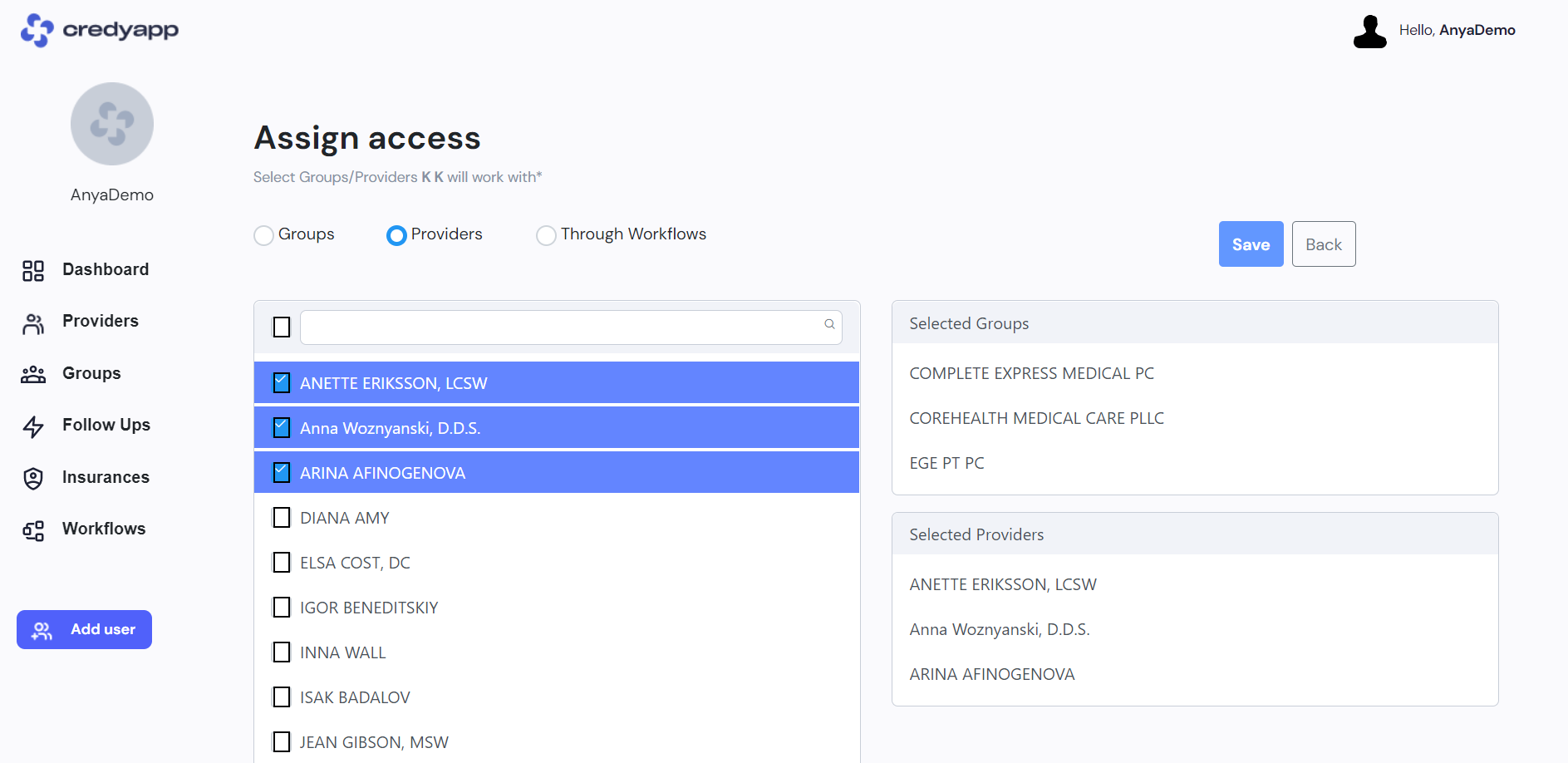
- After an email invitation has been sent, you can assign access to Groups and Providers to a newly created user.
- Groups – shows list of all Groups that your Practice works with.You can select those Group names to which you would like to grant access to a user
- Radio button Provider – shows the list of Providers that your Practice works with.
- Through Workflow – shows Group names and list of mapped Providers
If you want to create a provider access to CredyApp, click on the button Add User in the left menu.
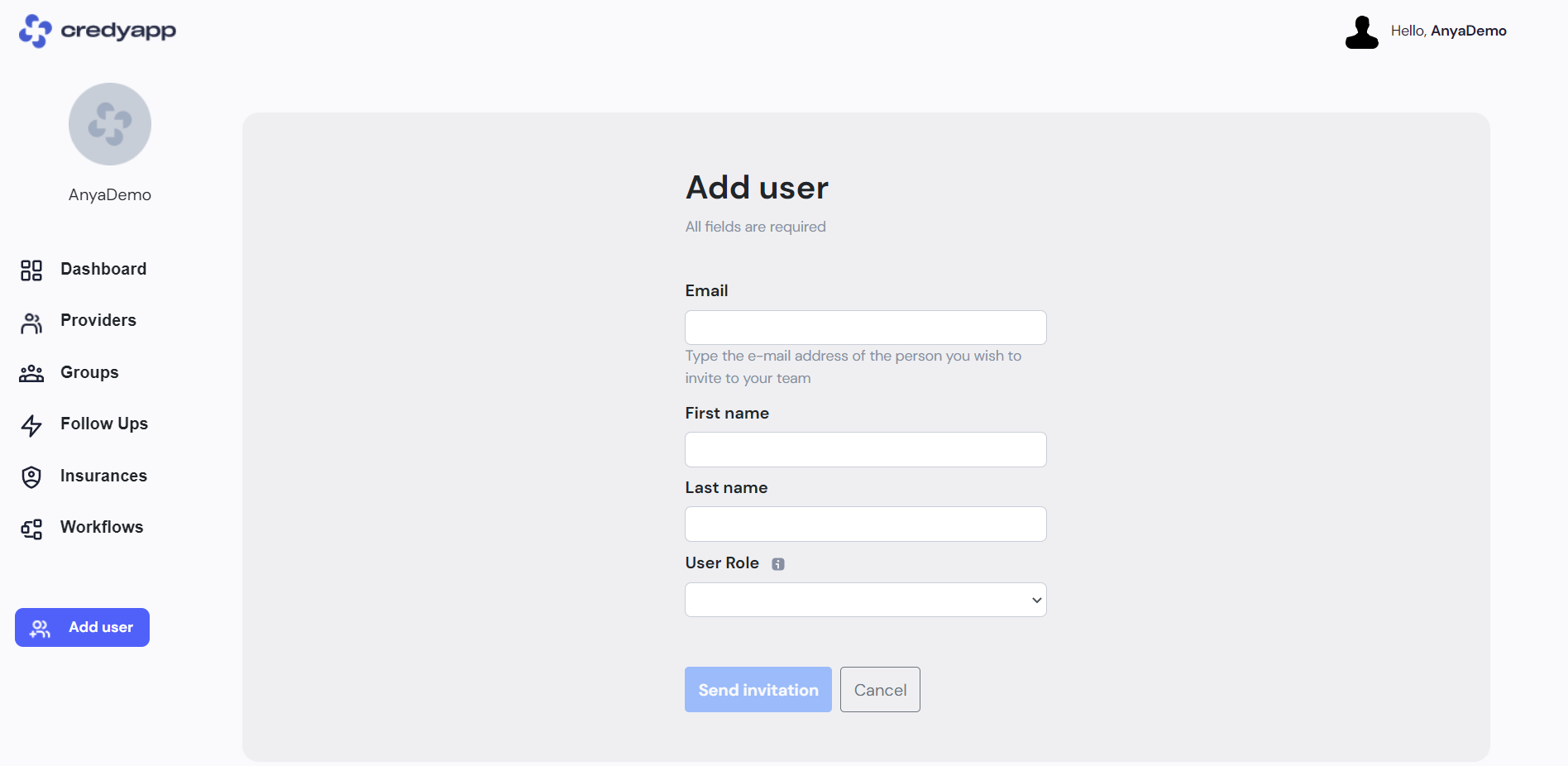
Click on Send Invitation button.
Next step is to assign access to the Provider, so that they would see only allowed Groups and Providers on their side.
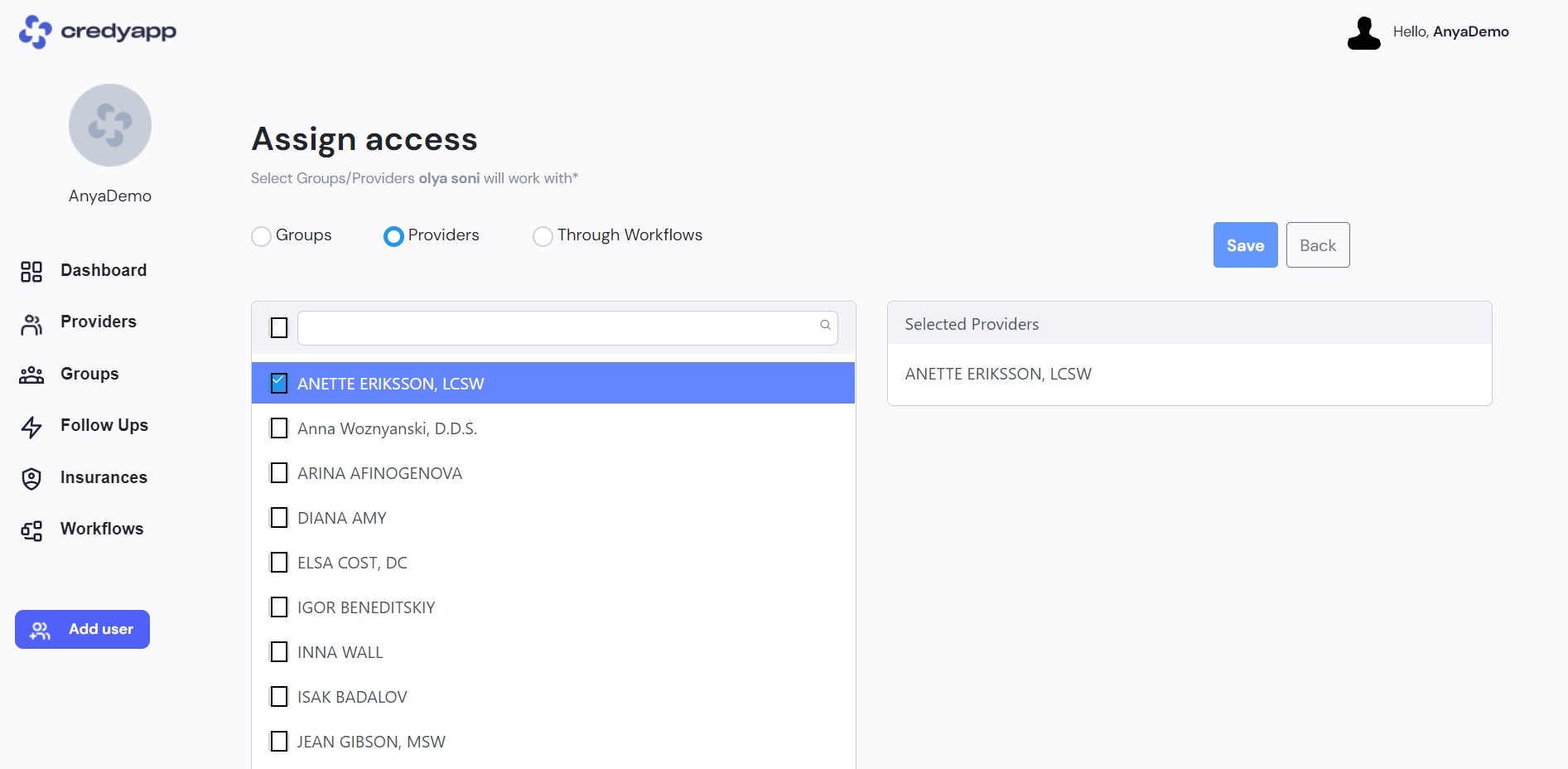
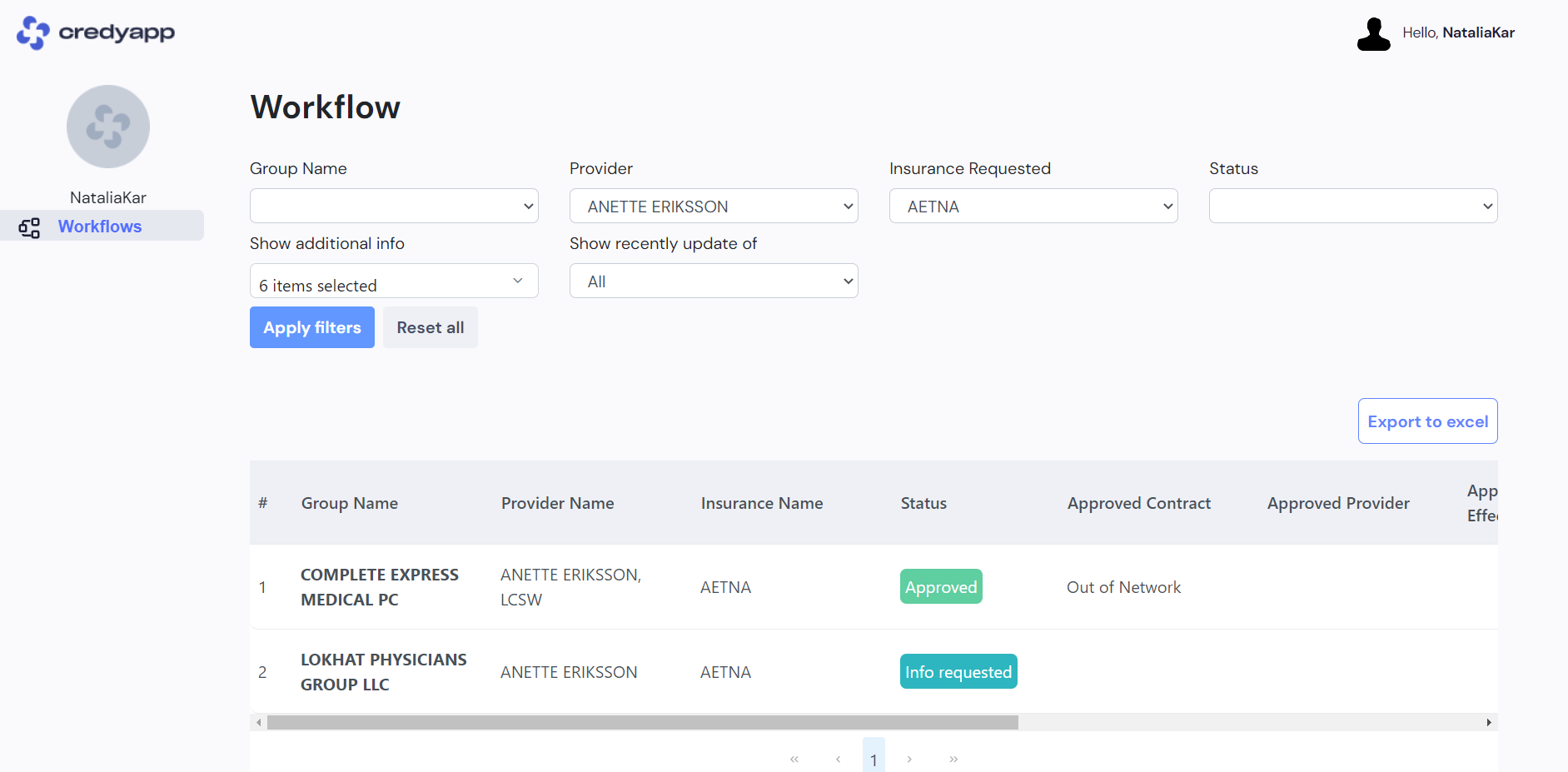
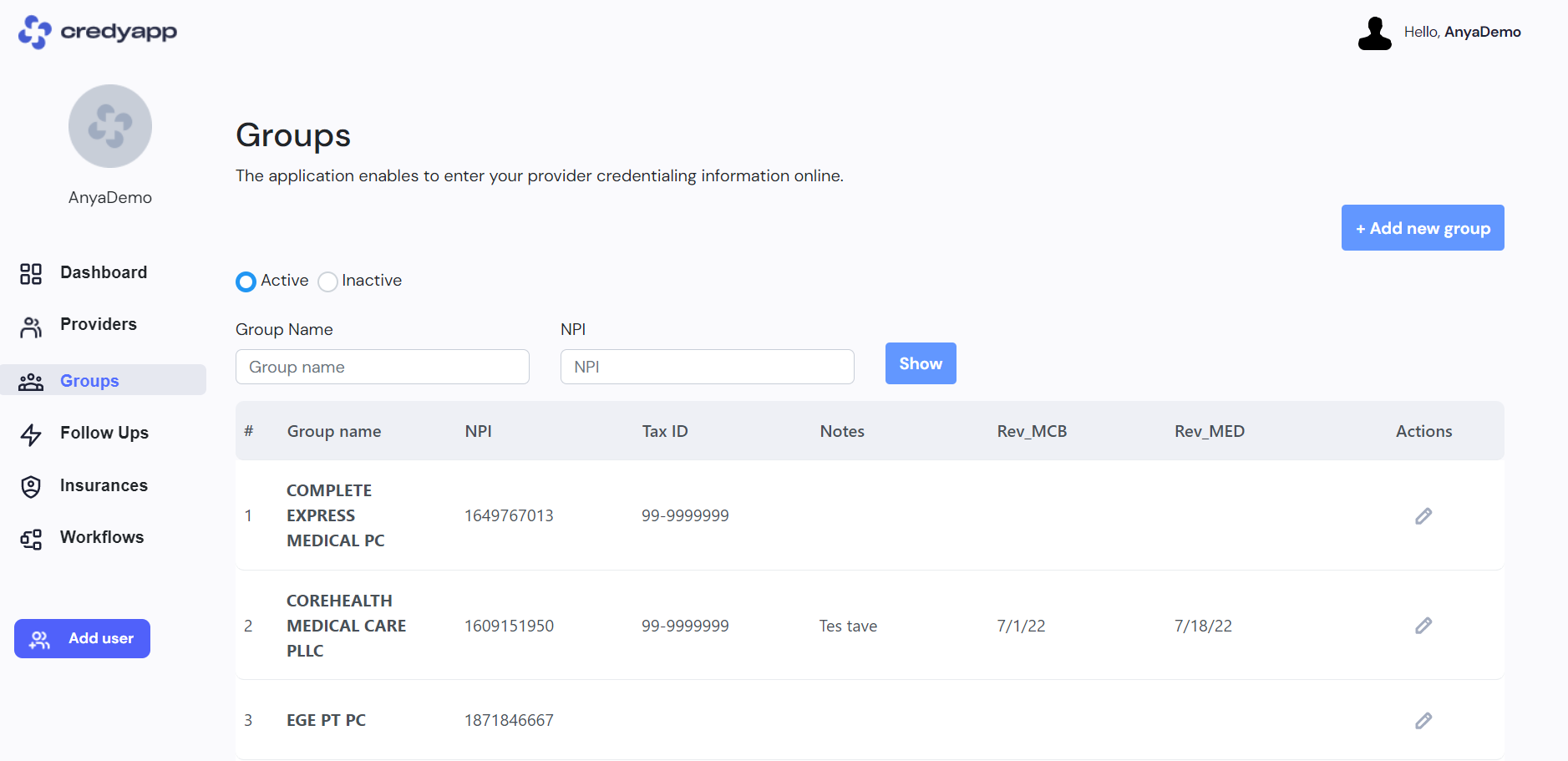
- From left Menu click on Groups tab.
- On this page – click on Add new group button.
-
In this pop-up window, select tab Group name. Insert Group name and then click on Create group
button.
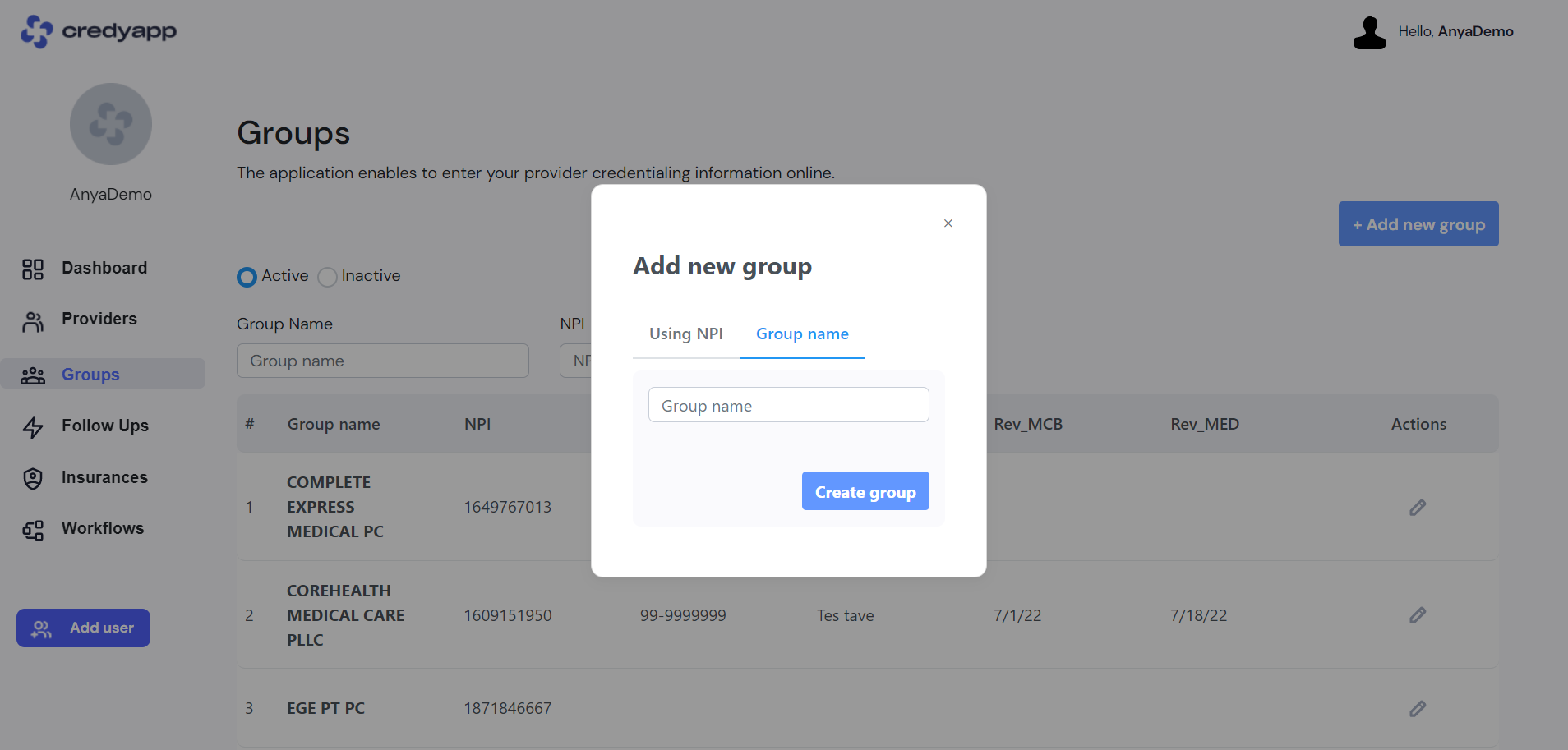
- Next step - you can insert all additional information about the Group, such as:
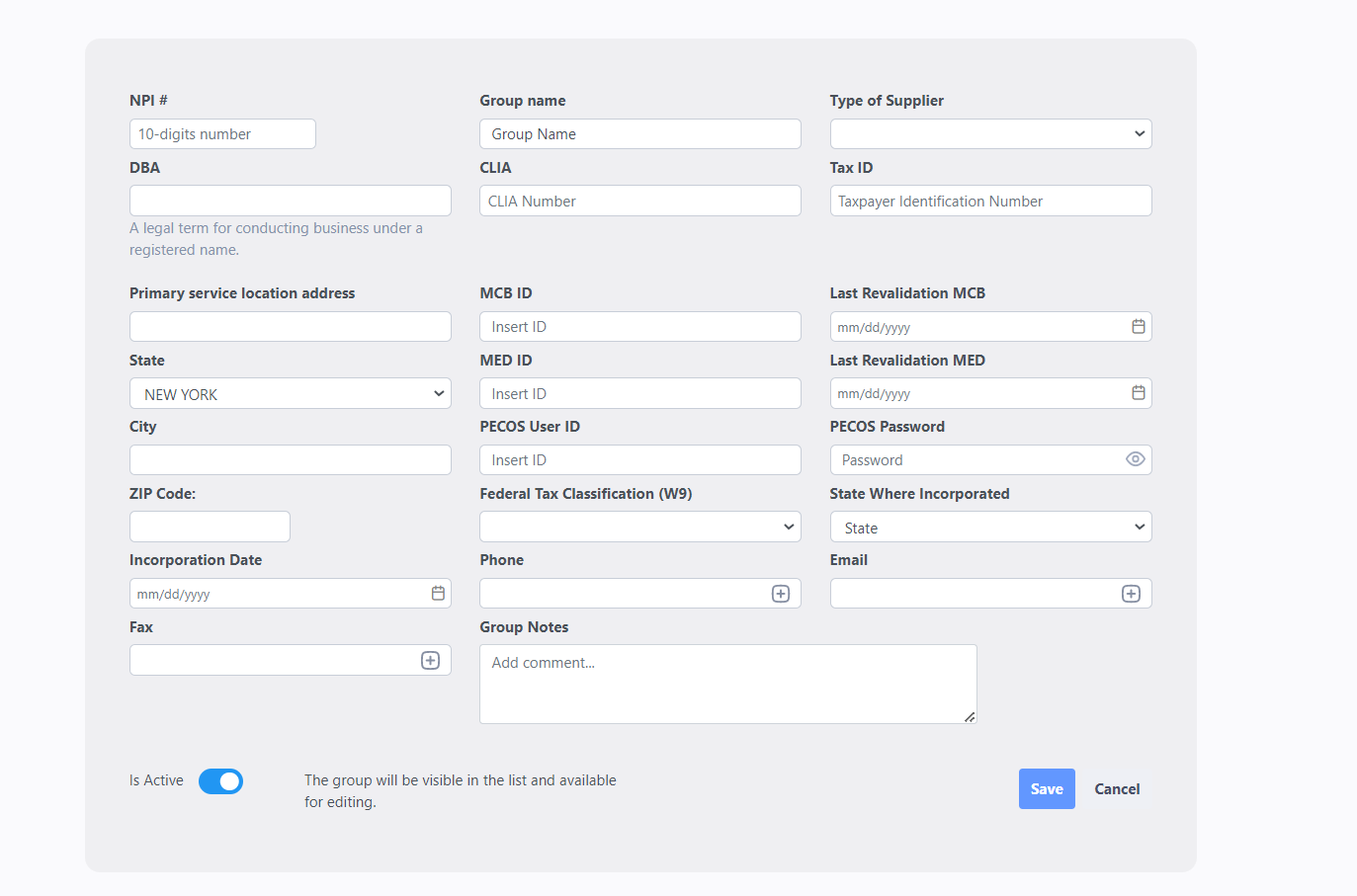
-
NPI
- is a ten-digit number and must be submitted on the enrollment form,
- will remain with an individual provider regardless of job and location changes and
- is submitted to the contractor for payment.
-
There are two types of NPIs:
- Type 1 NPIs—assigned to individual physicians or nonphysician practitioners as well as sole proprietors
- Type 2 NPIs—assigned to organizations, including physician and nonphysician groups, hospitals, nursing homes and corporation formed when an individual incorporates as a sole owner.
Type of Supplier (optional) – like Clinic/Group Practice, Pharmacy, or Hospital Department
DBA – (optional) stands for “doing business as.” It’s also referred to as your business’s assumed, trade or fictitious name. Filing for a DBA allows you to conduct business under a name other than your own; your DBA is different from your name as the business owner, or your business's legal, registered name.
CLIA - The CLIA Number is issued by Cruise Lines International Association (hence, the acronym). In a nutshell, it's a way for vendors to identify you as a seller of trave
Tax ID - You may need a tax ID number when you file your taxes or talk to the IRS. A tax identification number, or TIN, is a unique nine-digit number that identifies you to the IRS. It's required on your tax return and requested in other IRS interactions. Social Security numbers are the most popular tax ID numbers, but four other kinds are popular too: the ITIN, EIN, ATIN and PTIN.
Primary Service location address – Location of Provider’s office.
Incorporation Date
Medicare ID / Medicaid ID - A Medicare/Medicaid Provider Number (MPN) verifies that a provider has been Medicare certified and establishes the type of care the provider can perform. This identifier is a six-digit number.
Last Revalidation MCB /MED - You're required to revalidate—or renew—your enrollment record periodically to maintain Medicare/Medicaid billing privileges. In general, providers and suppliers revalidate every five years but DMEPOS suppliers revalidate every three years.
-
Pecos User ID - is the online Medicare enrollment management system which allows you to:
- Enroll as a Medicare provider or supplier
- Revalidate (renew) your enrollment
- Withdraw from the Medicare program
- Review and update your information
- Report changes to your enrollment record
- Electronically sign and submit your information
State where Incorporated
Phone/Fax/Email - you can add multiply phones faxes, or emails

- If you have Group NPI number, you can add New Group through NPI number.
- In the pop-up window, select tab - Using NP
- Insert NPI number and click on Check NPI button
- Information such as Group name, Primary Service location address, Phone, Fax will be entered automatically.
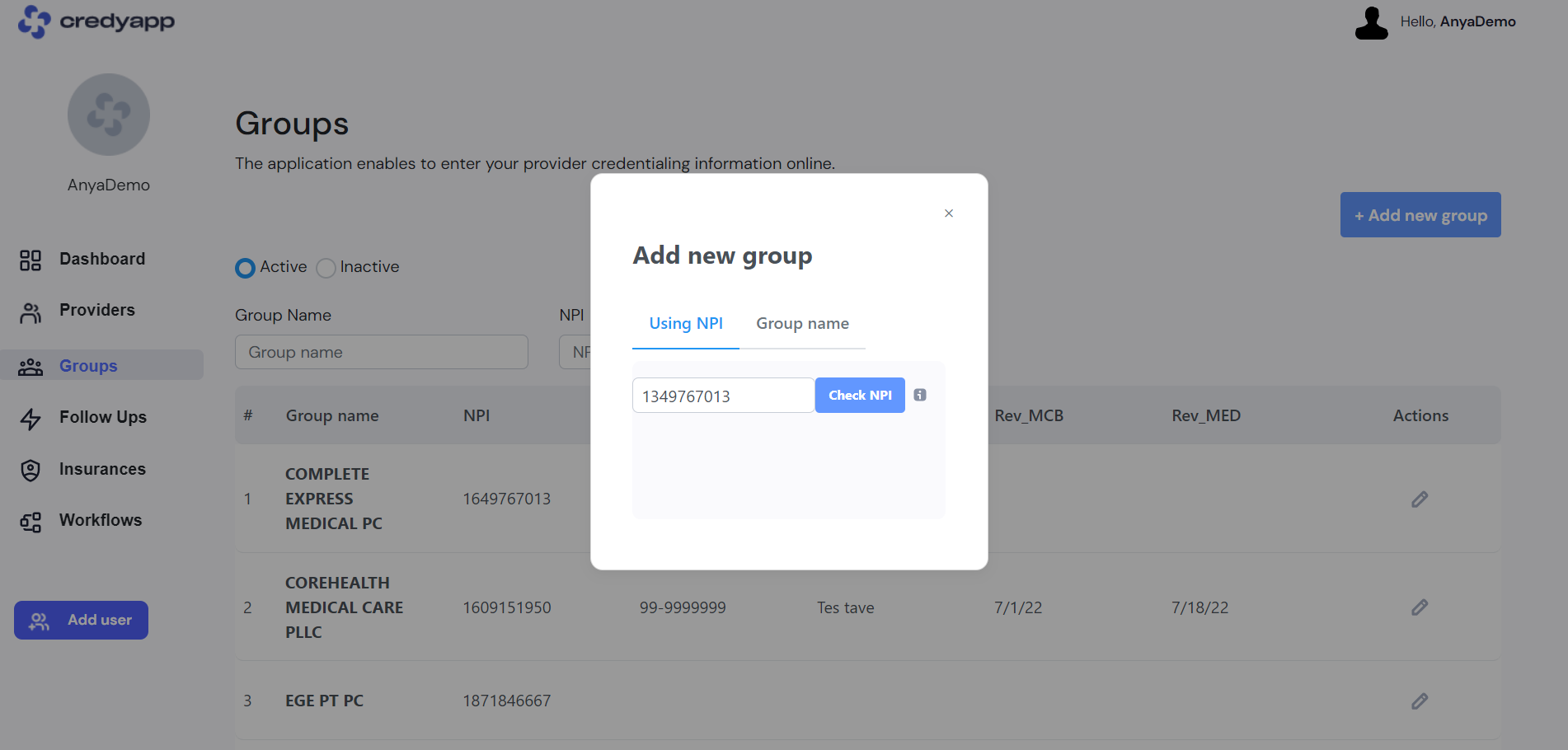
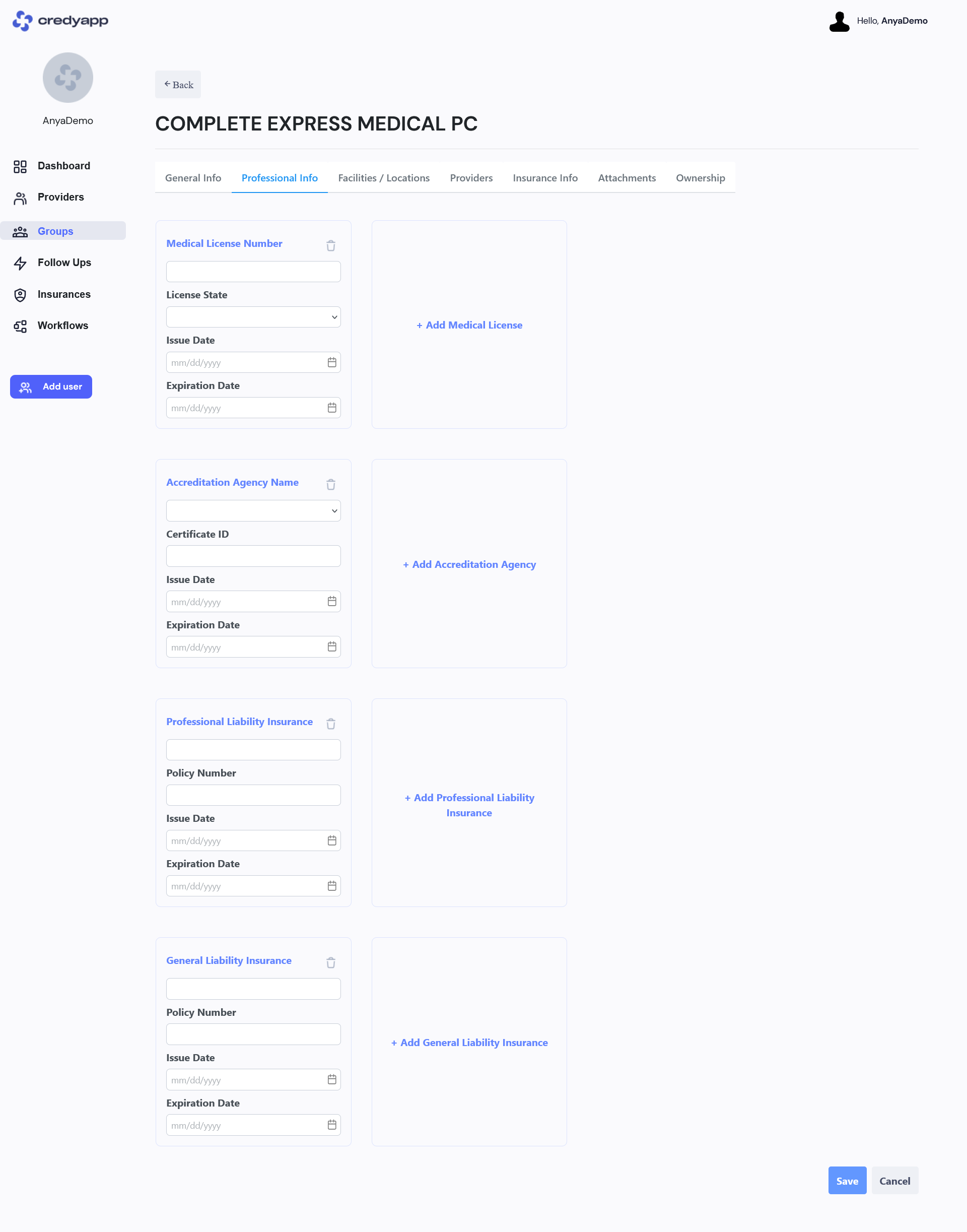
Professional Liability Insurance (Optional): -Professional liability insurance is a type of business insurance that provides coverage for professionals and businesses to protect against claims of negligence from clients or customers. Professional liability insurance typically covers negligence, copyright infringement, personal injury, and more.
Medical License Number (Optional):The medical license number accurately identifies the prescribing physician in a large pharmacy claims database. Med Care.
General Liability Insurance (Optional) General liability insurance policies typically cover you and your company for claims involving bodily injuries and property damage resulting from your products, services or operations. It may also cover you if you are held liable for damages to your landlord's property.
Accreditation (Optional):When it comes to health care, accreditation refers to the official review process that allows organizations like yours to demonstrate their ability to meet official regulatory requirements and standards. Requirements differ per accreditation organization, but the intent remains the same: to prove that your healthcare organization’s commitment to meeting accreditation standards results in a higher level of performance and a greater focus on patient care.
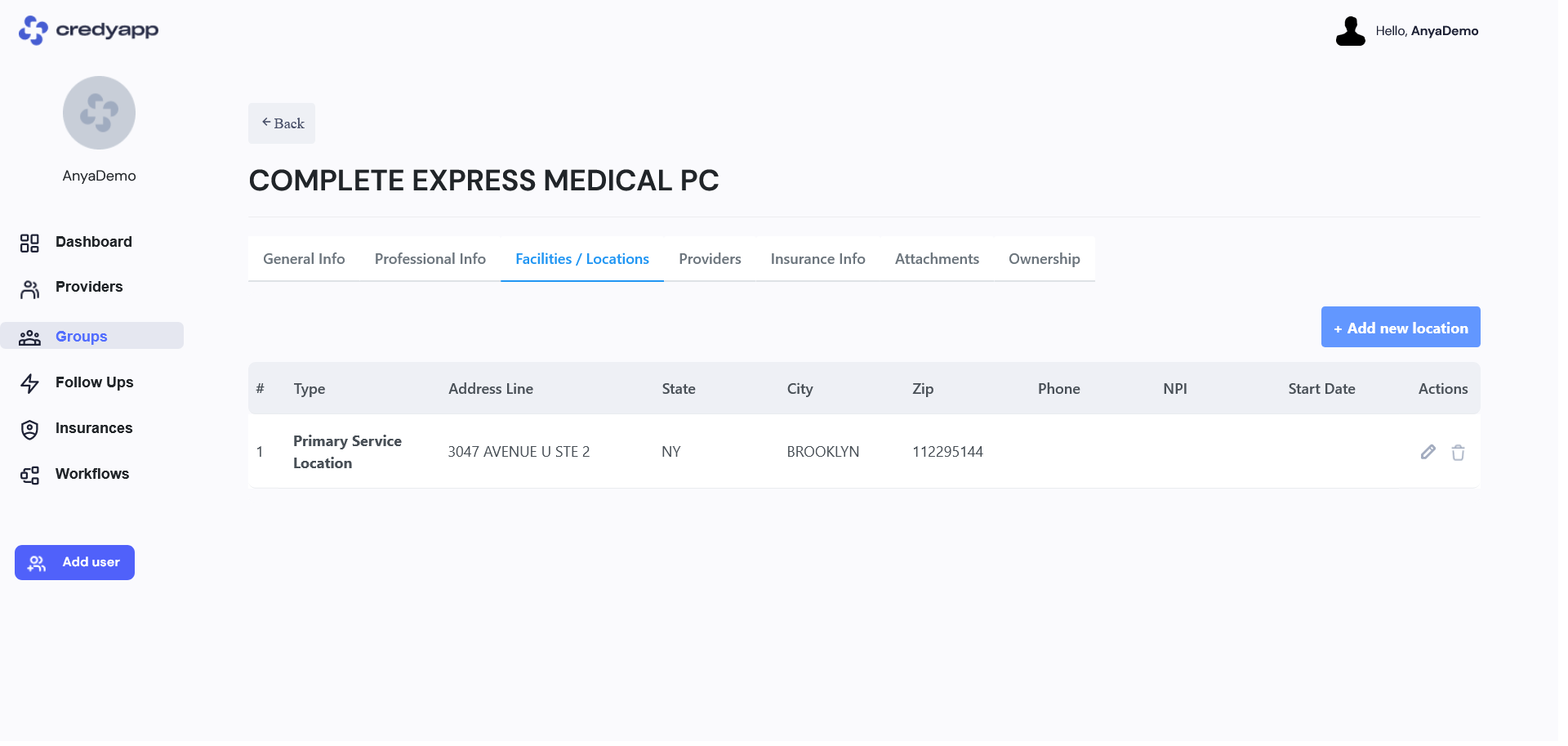
To add location- go to Facilities/Locations tab , it will appear when you will General Group Information.
Click on + Add new Location
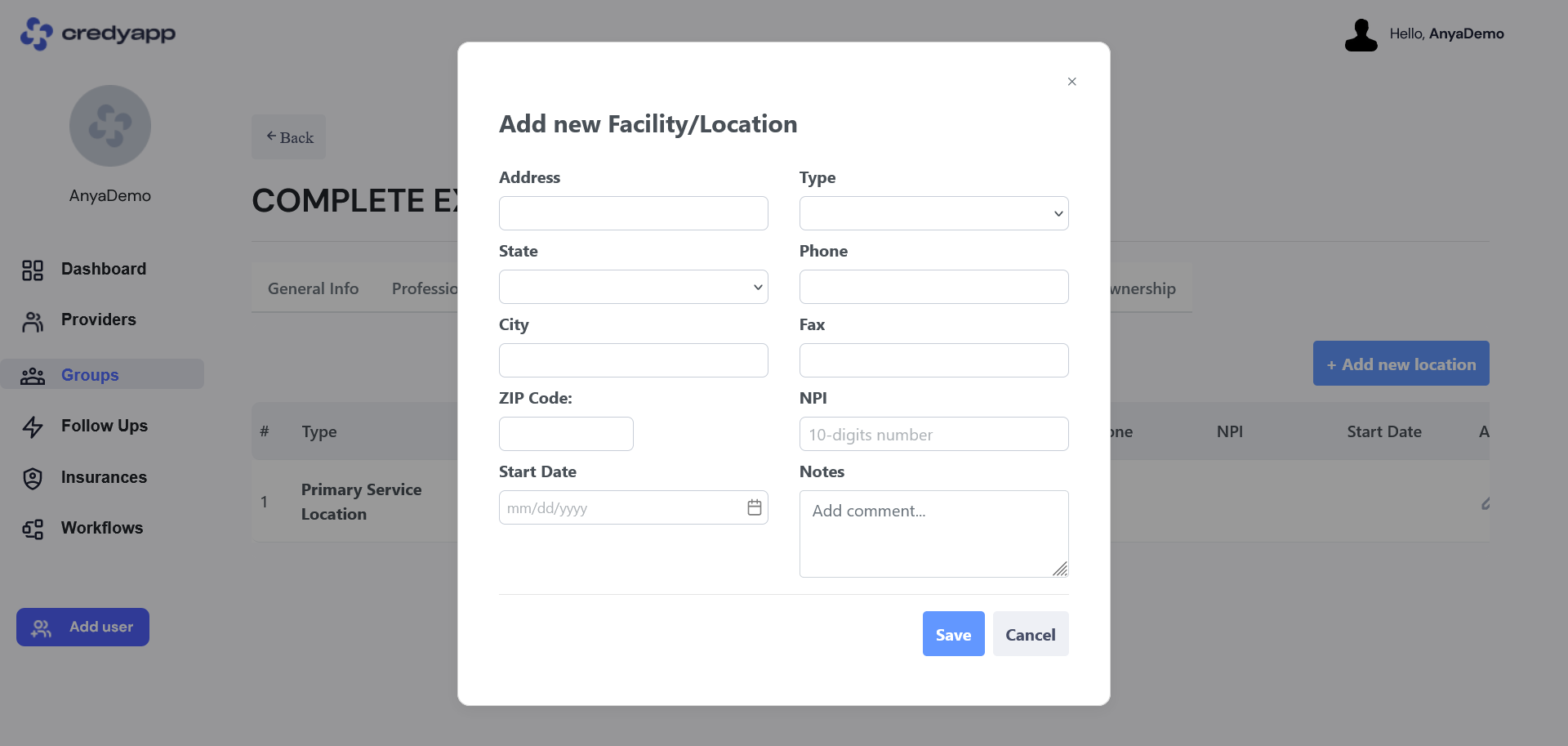
You can add additional information, such as Phone/Fax/ Start Date, NPI, Notes.
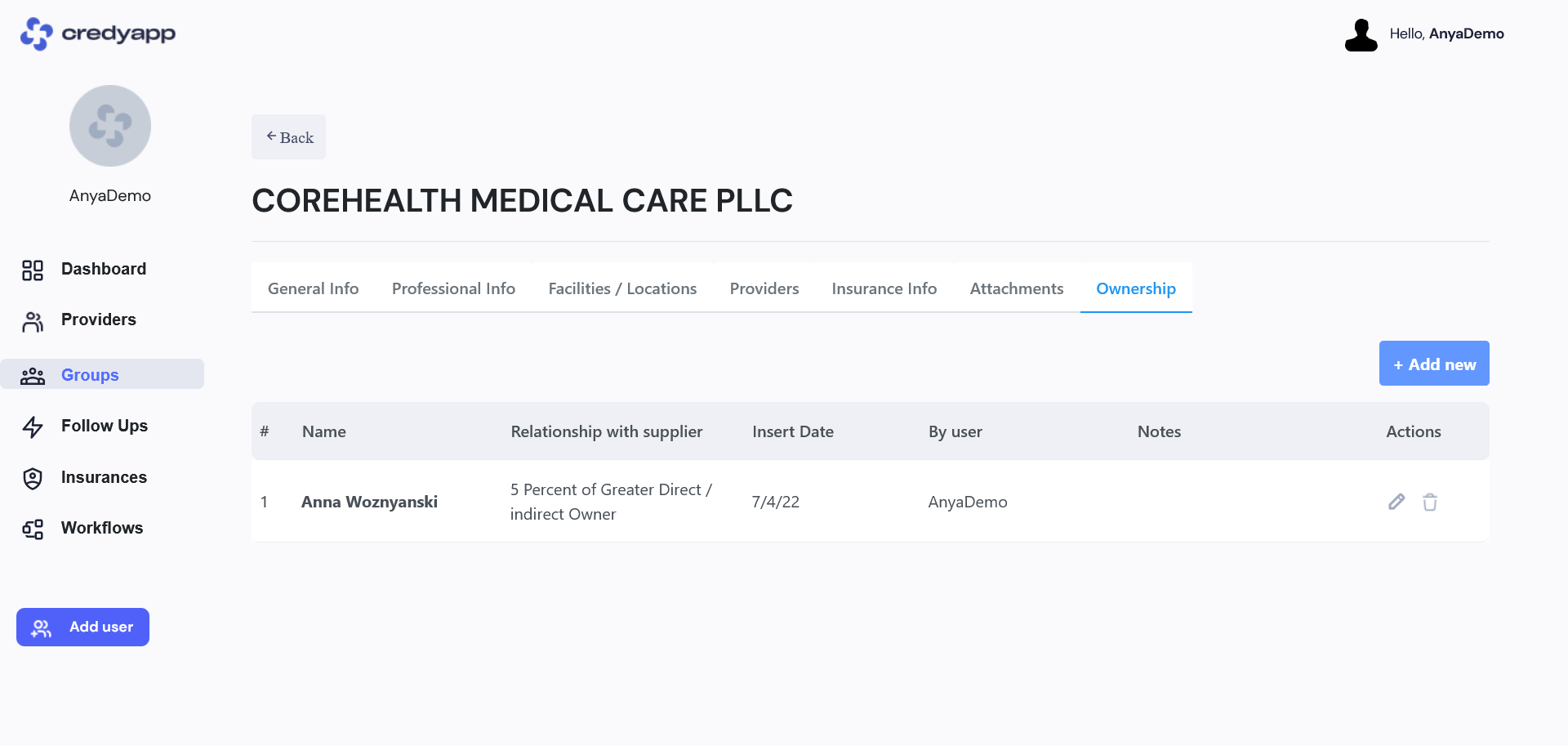
To add an owner - go to Owners tab, it will appear once you save General Group Information. Click on +Add new button
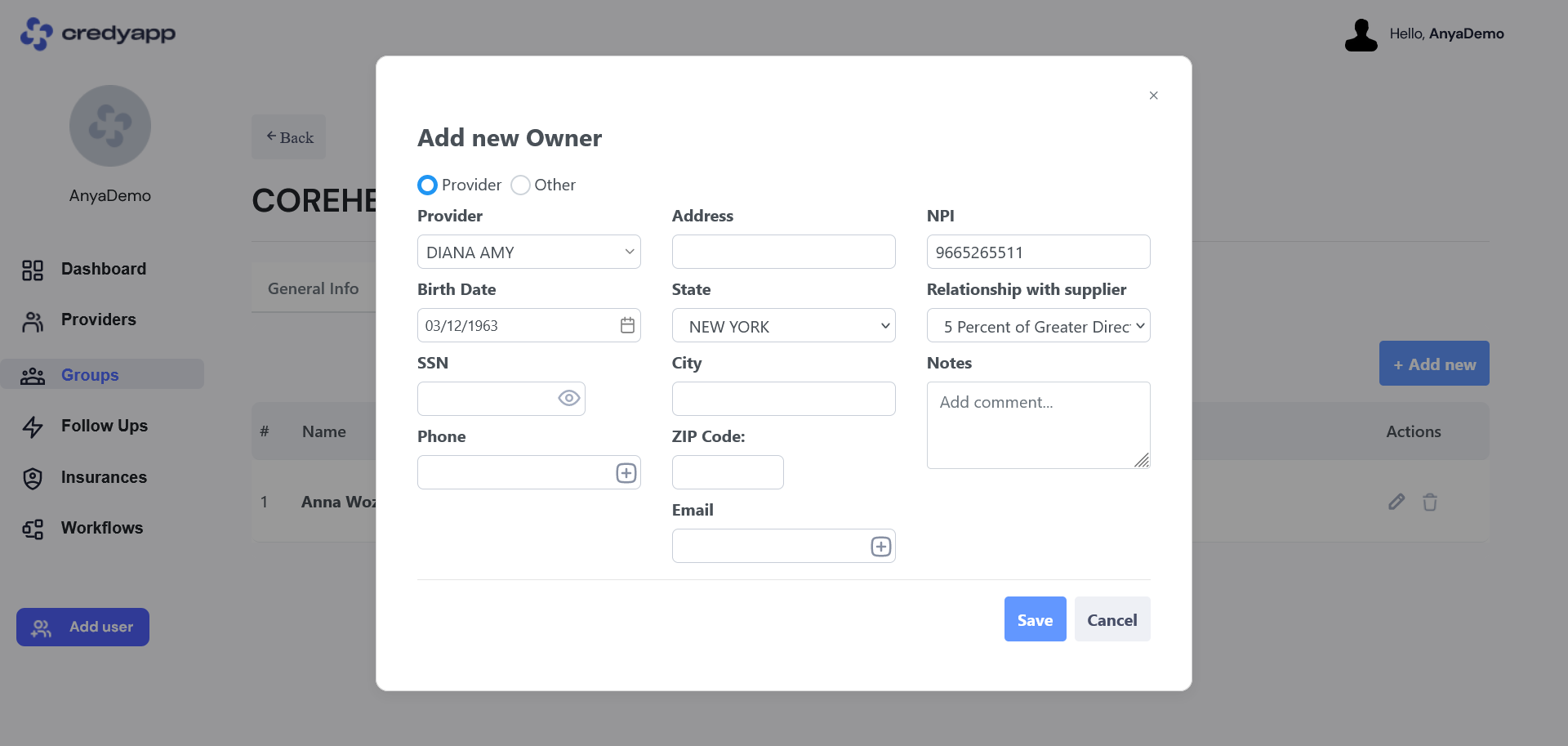
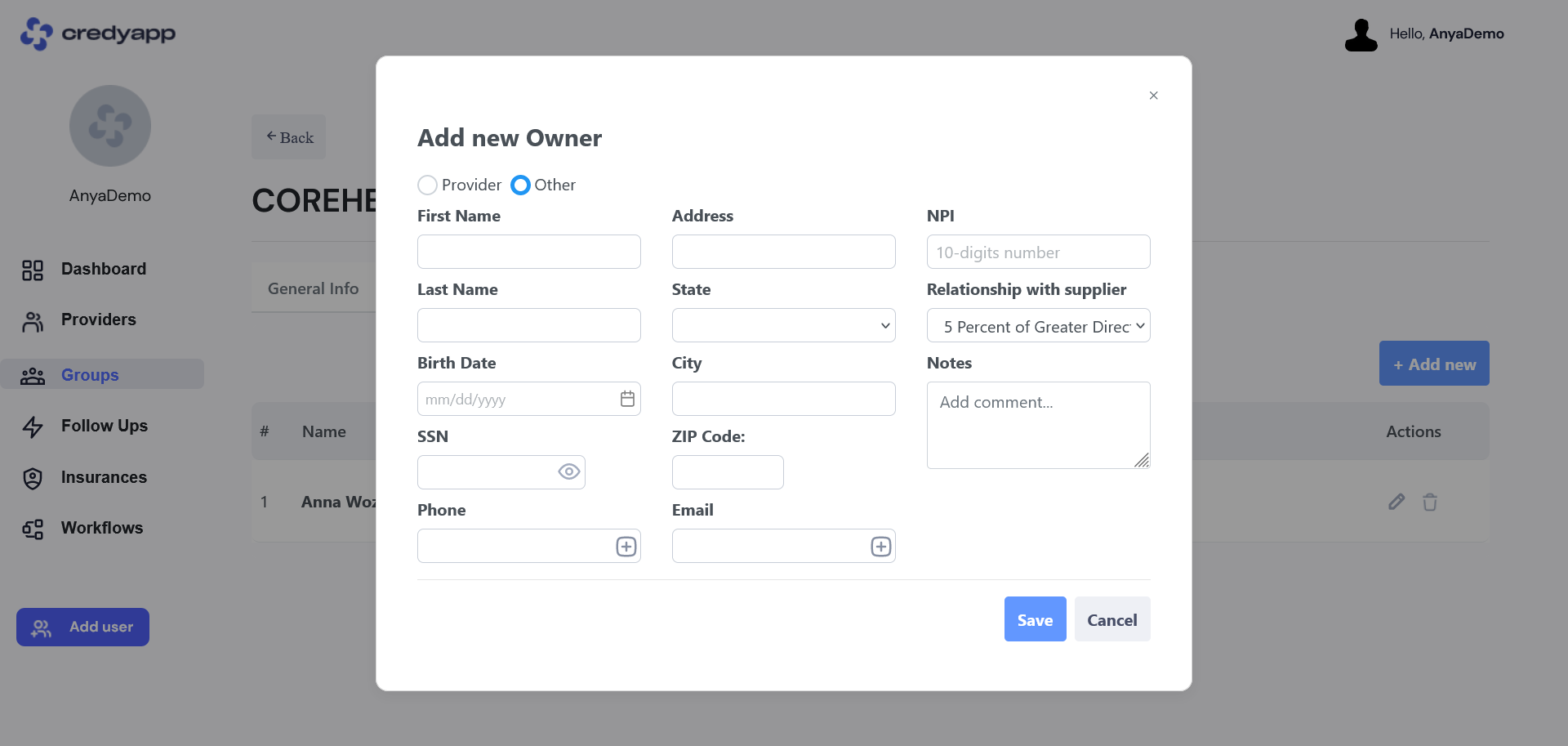
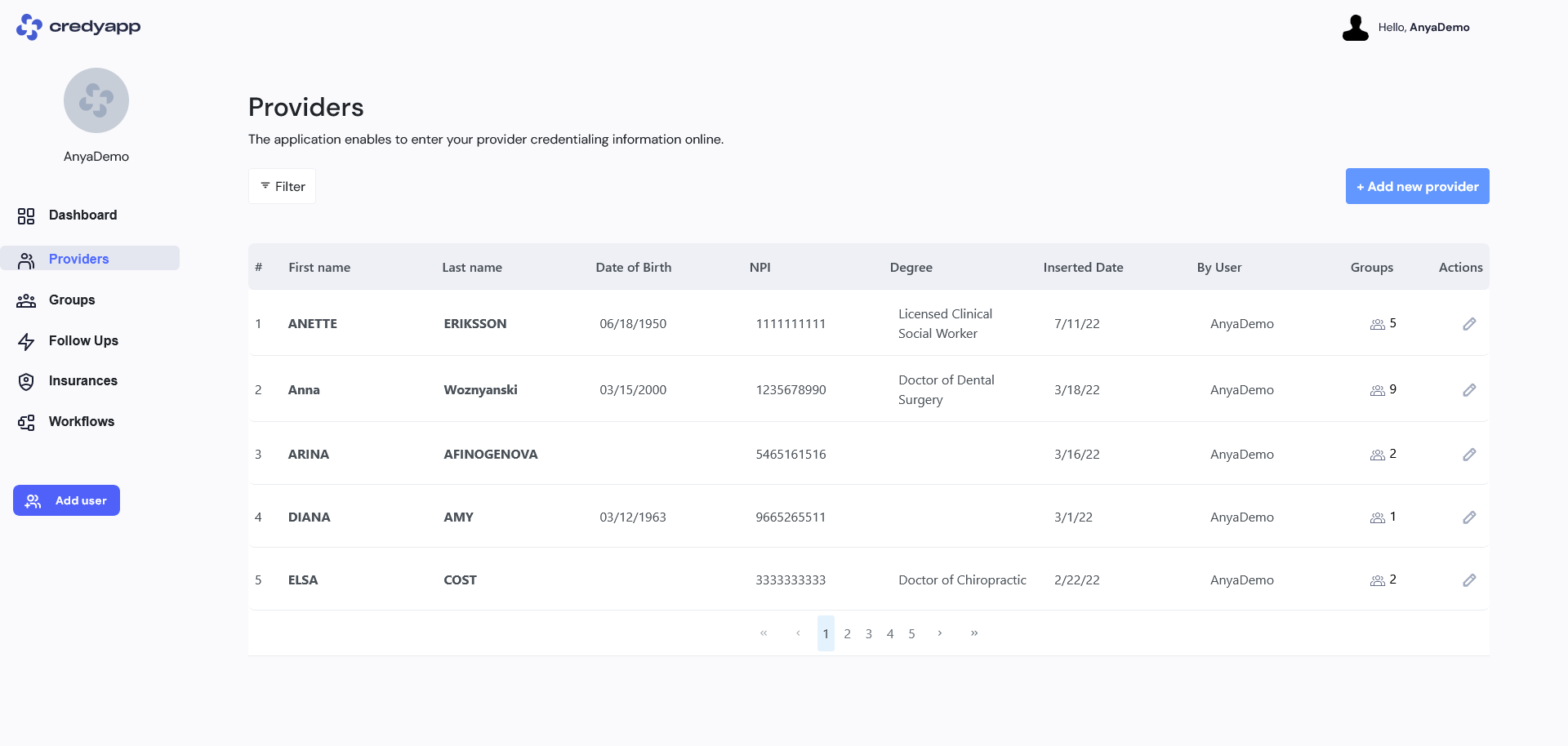
- From left Menu click on Providers tab
- On this page – click on Add New Provider button.
-
In this pop-up window, select the tab Provider name. Insert First and Last name and then click
on Add provider button.
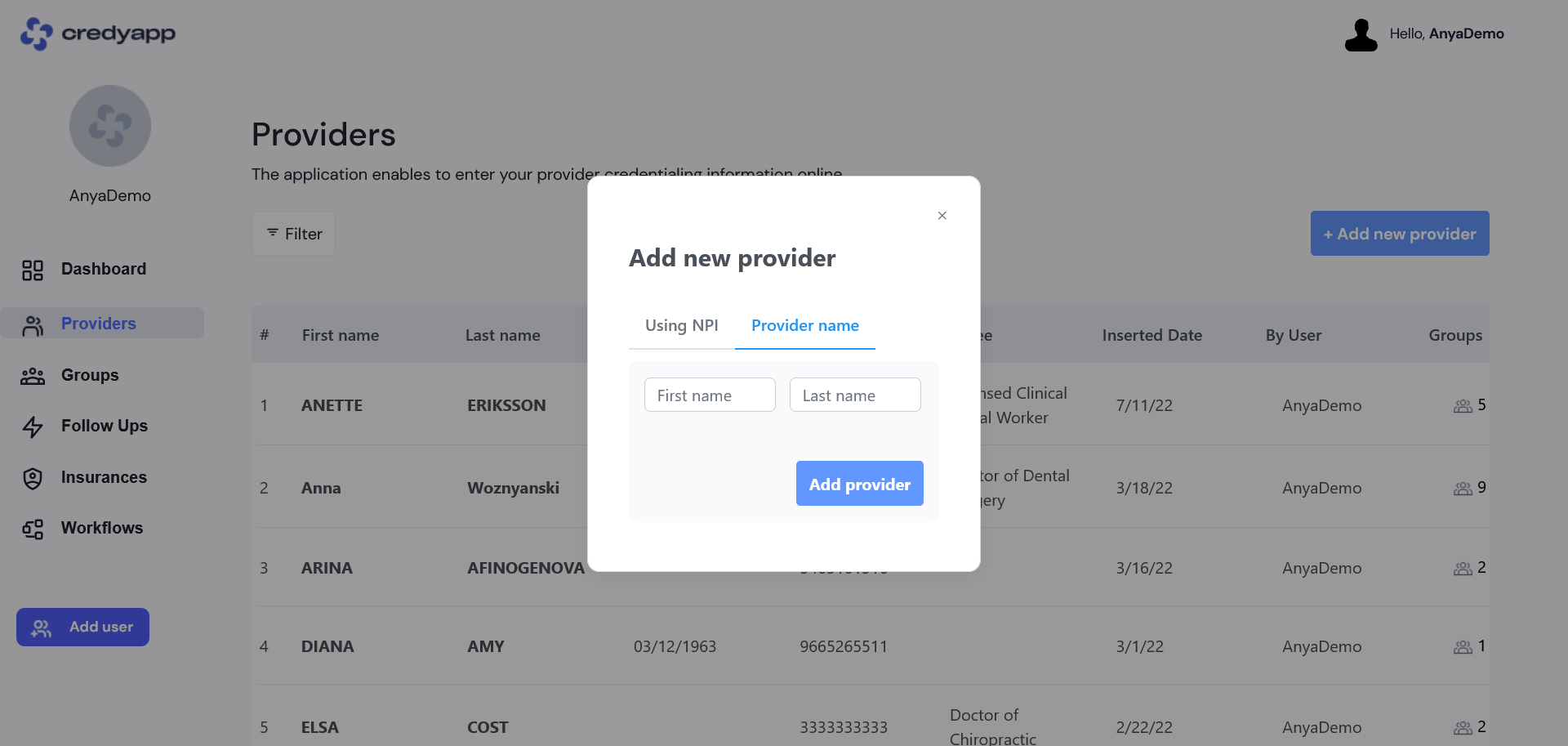
- Next step - you can insert all additional information that you have for this Provider (optional
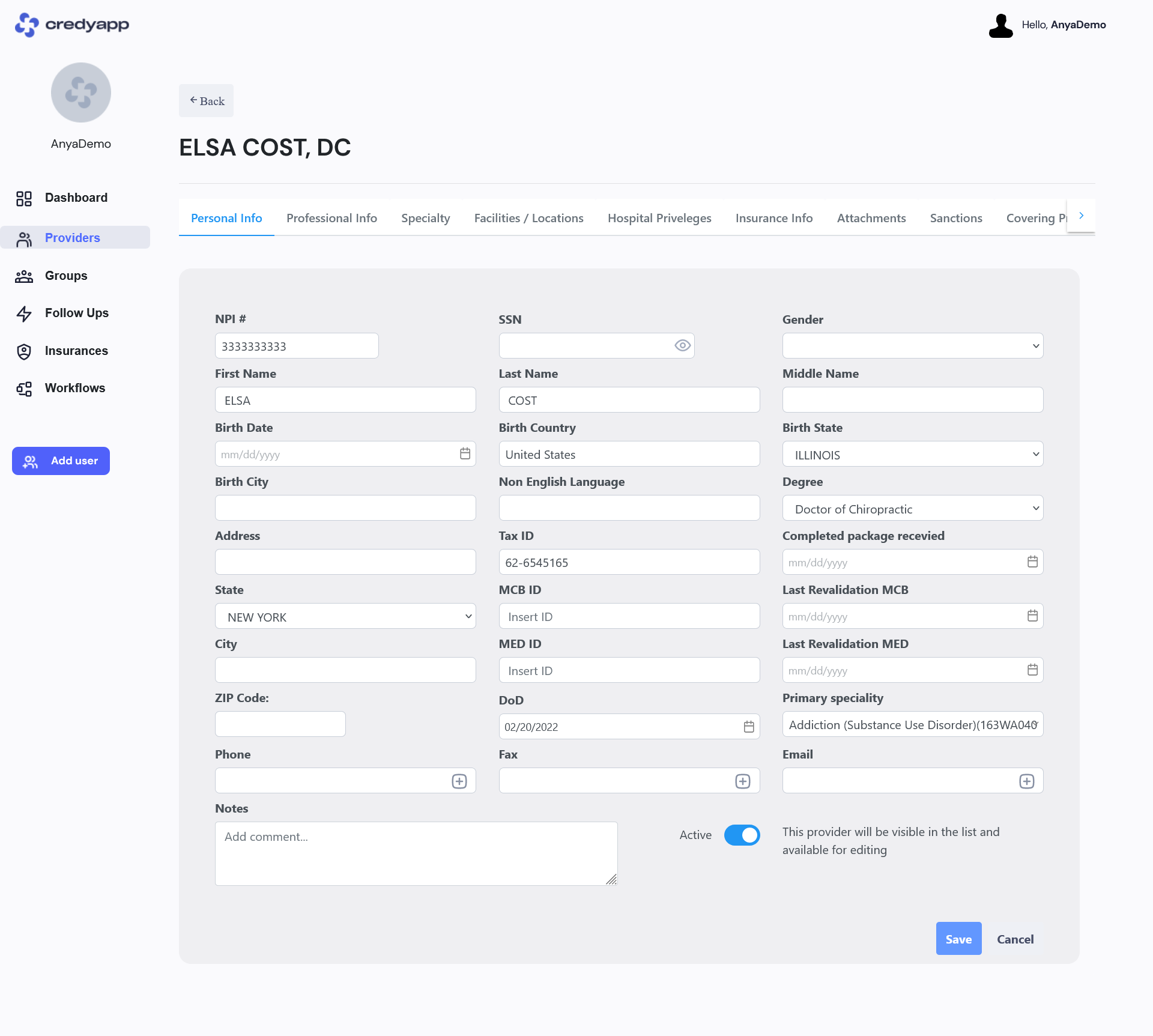
-
NPI:
- is a ten-digit number and must be submitted on the enrollment form,
- will remain with an individual provider regardless of job and location changes and
- is submitted to the contractor for payment.
-
-
There are two types of NPIs:
- Type 1 NPIs—assigned to individual physicians or nonphysician practitioners as well as sole proprietors
- Type 2 NPIs—assigned to organizations, including physician and nonphysician groups, hospitals, nursing homes and corporation formed when an individual incorporates as a sole owner.
- If you need to verify or make updates to your NPI, visit NPPES website. If you need help logging into NPPES, contact NPI Enumerator at 800-465-3203 (TTY 800-692-2326).Important Note: It is vital that any time you are asked to supply your LBN or legal name, you indicate the name exactly as it appears at the IRS or the SSA office, for groups this includes any suffix like PC, PA, LLC, PLLC, Inc., etc.
Gender
Birth Day
Birth Country
Birth State
Birth City
Non-English language
Degree-Doctor’s Medical Degree
Address Line –Primary Practice Address
Tax ID - You may need a tax ID number when you file your taxes or talk to the IRS. A tax identification number, or TIN, is a unique nine-digit number that identifies you to the IRS. It's required on your tax return and requested in other IRS interactions. Social Security numbers are the most popular tax ID numbers, but four other kinds are popular too: the ITIN, EIN, ATIN and PTIN.
Completed package received
Medicare ID / Medicaid ID - A Medicare/Medicaid Provider Number (MPN) verifies that a provider has been Medicare certified and establishes the type of care the provider can perform. This identifier is a six-digit number.
Last Revalidation MCB /MED - You're required to revalidate—or renew—your enrollment record periodically to maintain Medicare/Medicaid billing privileges. In general, providers and suppliers revalidate every five years but DMEPOS suppliers revalidate every three years.
Primary Specialty - Primary care specialties include family medicine, general internal medicine, general pediatrics, combined internal medicine/pediatrics (med/peds) and general obstetrics and gynecology (ob/gyn), fulfilling the general medical needs of specific patient populations.
Phone/Fax/Email – you can add multiply phones faxes, or emails.
DoD – date of death of Provider.
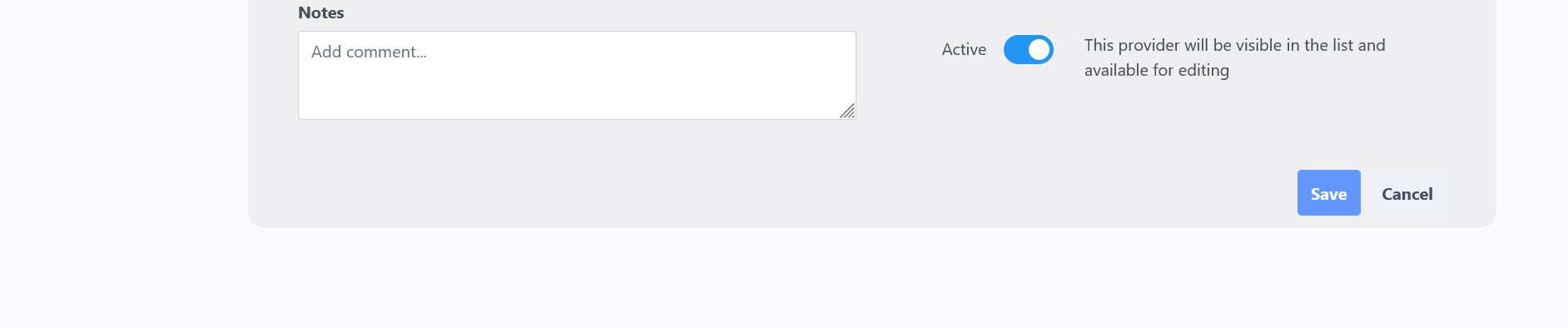
- If you have Provider NPI number, you can add New Provider through NPI number.
- In the pop-up window, select tab - Using NPI.
- Insert NPI number and click on Check NPI button.
- Information such as First Name, Last Name, Gender, Address Line, Phone, Fax, Primary specialty will be entered automatically.
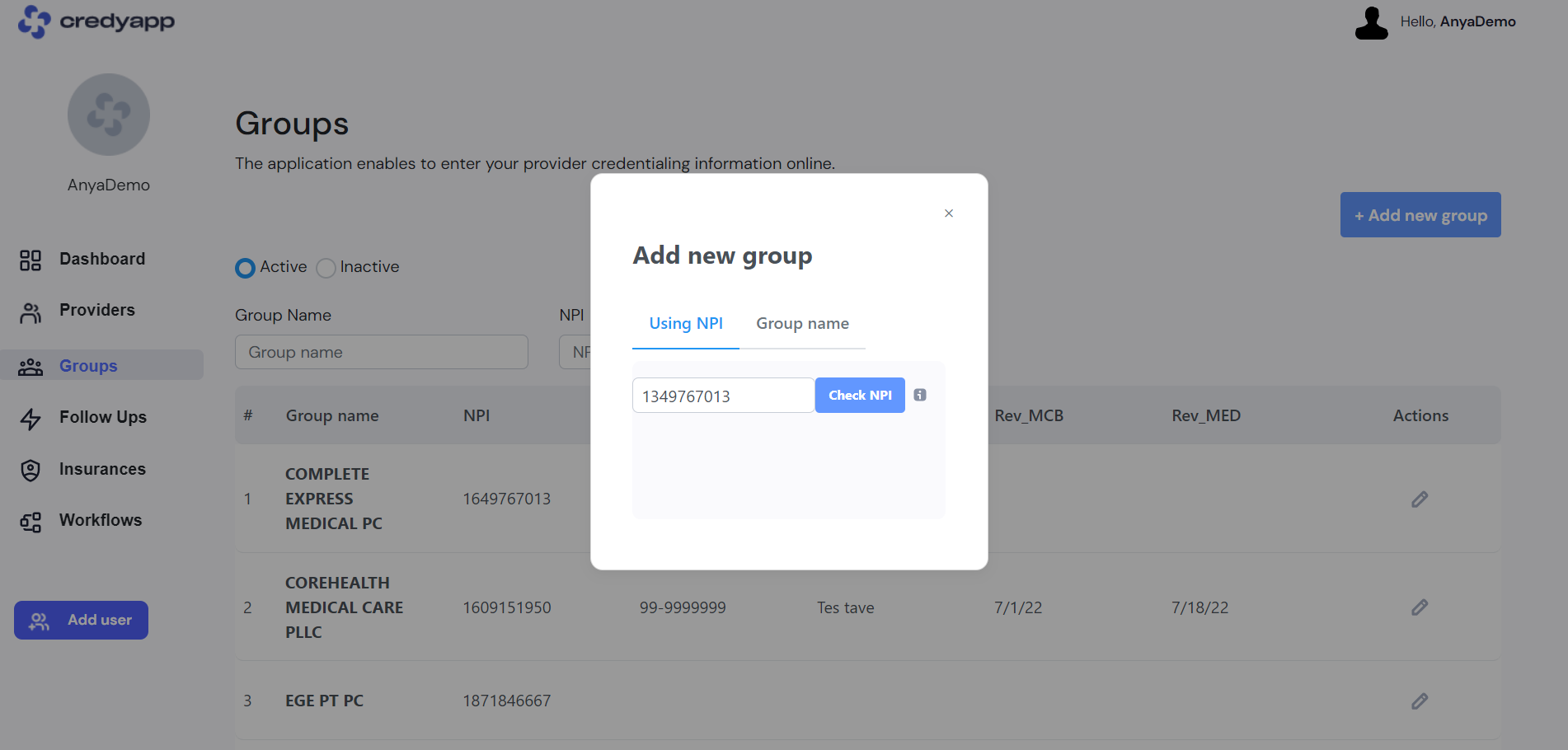
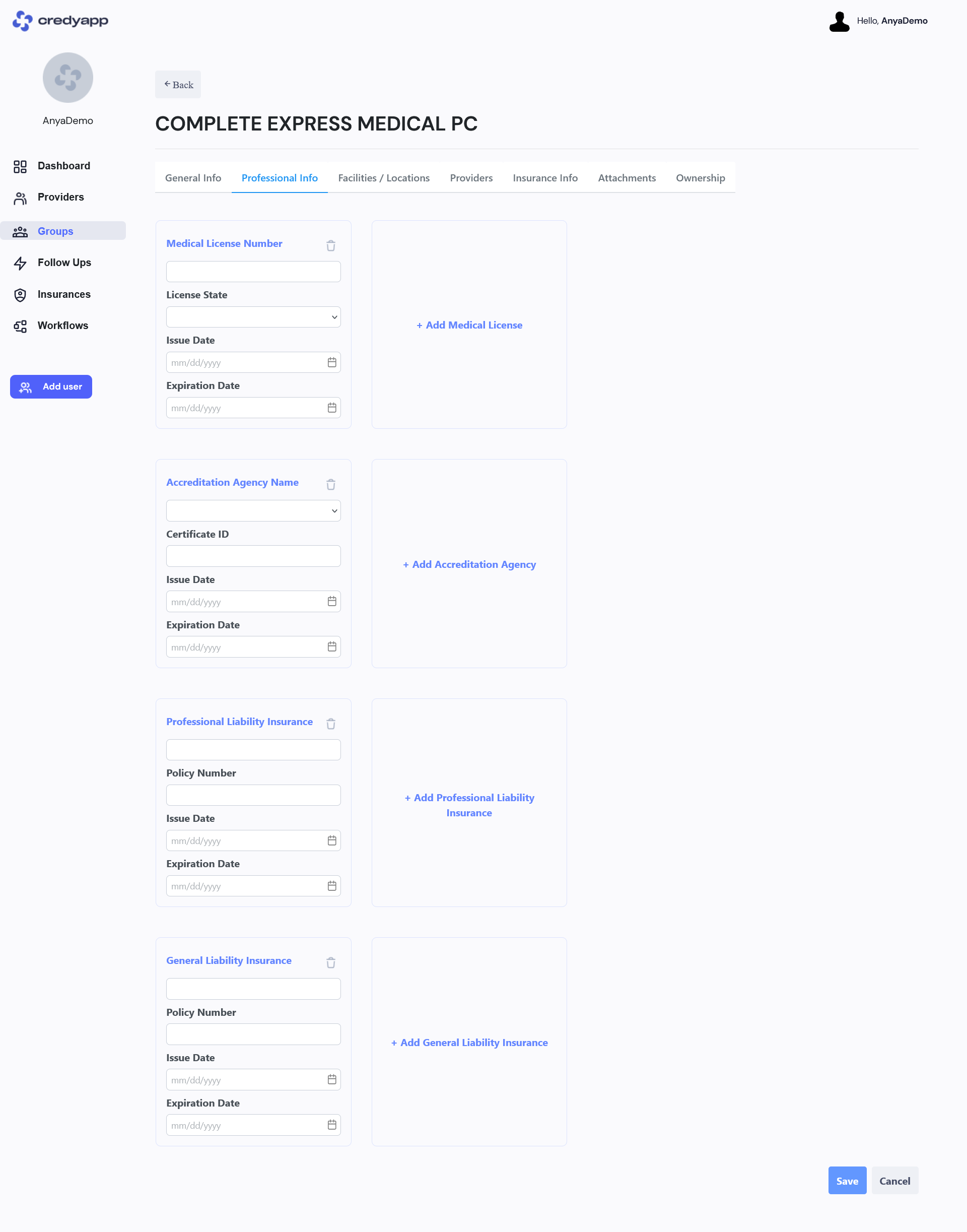
CAQH ID - ProView is an online provider data-collection solution. It streamlines provider data collection by using a standard electronic form that meets the needs of nearly every health plan, hospital and other healthcare organization. CAQH ProView enables physicians and other healthcare professionals in all 50 states and the District of Columbia to enter information free-of-charge into a secure central database and authorize healthcare organizations to access that information. CAQH ProView eliminates redundant paperwork and reduces administrative burden.
-
Pecos -is the online Medicare enrollment management system which allows you to:
- Enroll as a Medicare provider or supplier
- Revalidate (renew) your enrollment
- Withdraw from the Medicare program
- Review and update your information
- Report changes to your enrollment record
- Electronically sign and submit your information
DEA Number - (Optional) is the acronym for Controlled Dangerous Substances, and this term is synonymous with the term "controlled substances." Both of these terms are used to describe those medications subject to certain restrictions on their use. Examples of controlled substances include amphetamines, narcotics and other opiates, anabolic steroids, and benzodiazepines.
Professional Liability Insurance - Professional liability insurance is a type of business insurance that provides coverage for professionals and businesses to protect against claims of negligence from clients or customers. Professional liability insurance typically covers negligence, copyright infringement, personal injury, and more
Medical License Number - The medical license number accurately identifies the prescribing physician in a large pharmacy claims database. Med Care.
Professional School Name – Medical School name.
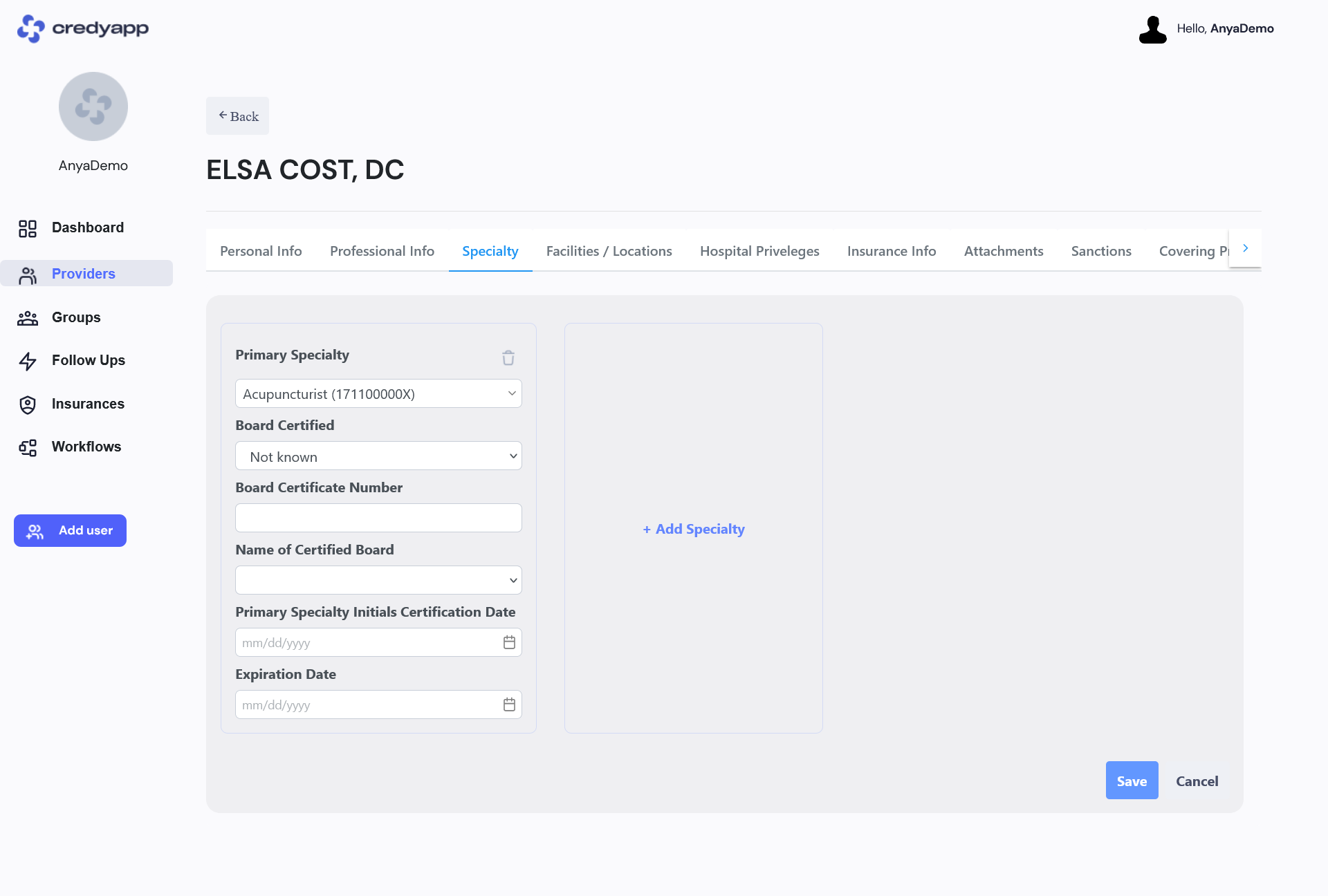
Board certification is the process by which a physician or other professional demonstrates a mastery of advanced knowledge and skills through written, practical, or simulator-based testing.
Board certification - specific to specialties and subspecialties and represents an individual’s advanced knowledge, training, and skills in a particular area of medicine.
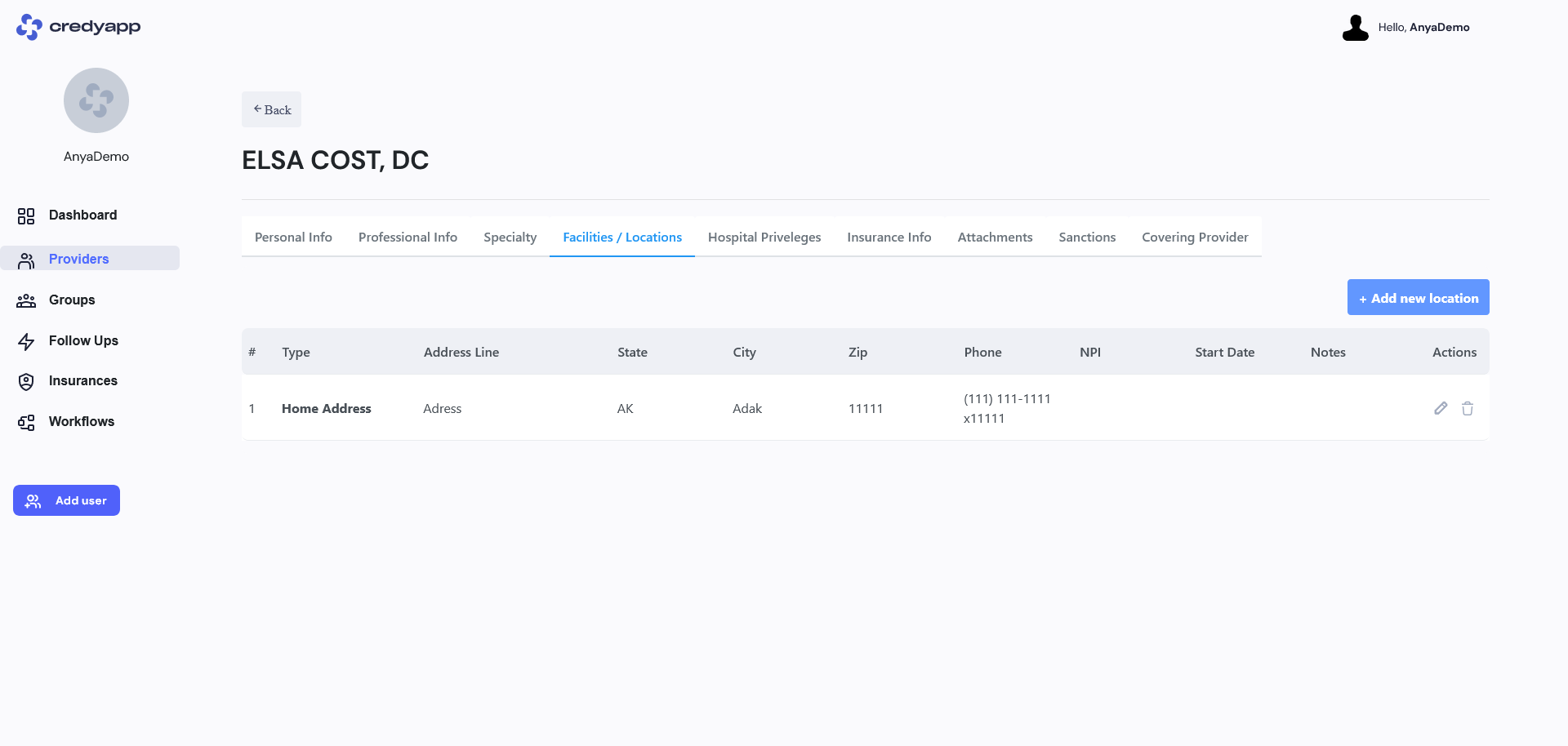
To add location- go to Facilities/Locations tab, it will appear after you save Personal Provider Information.
Click on + Add new Location
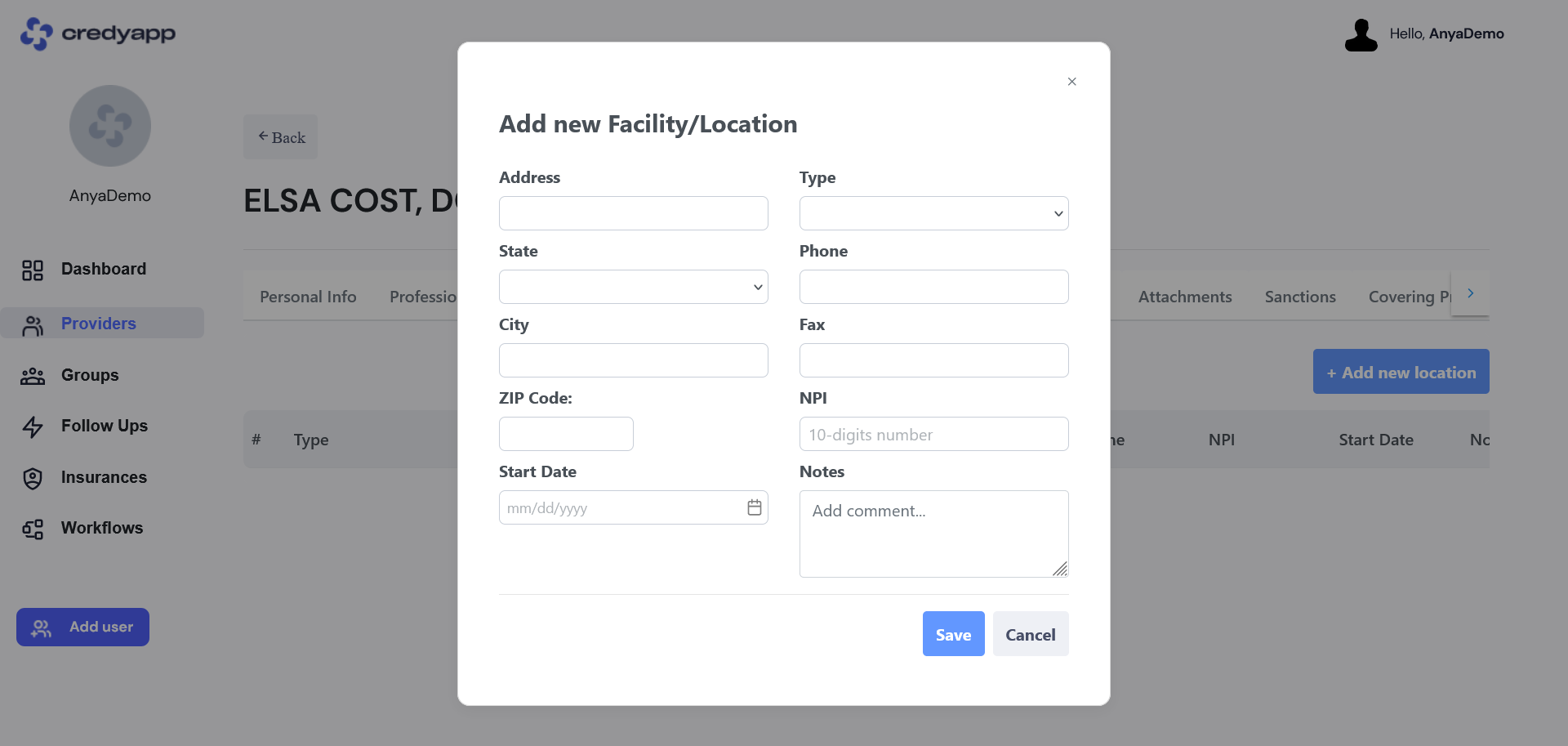
You can add additional information for address such as Phone/Fax/ Start Date, NPI, Notes.
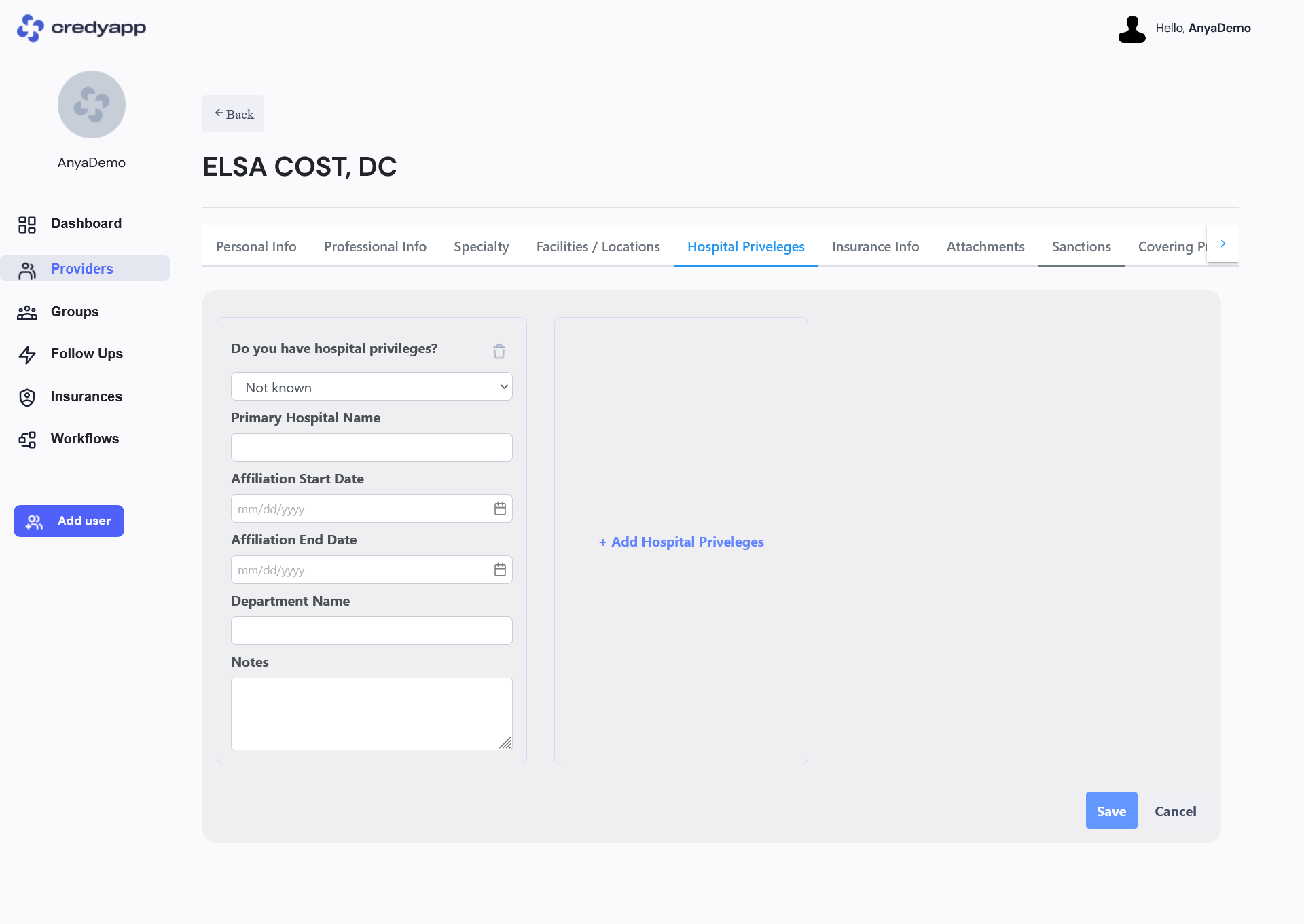
To add hospital privileges- go to Hospital Privileges tab, it will appear when you save Personal Provider Information. Through this form, you can add additional information about a provider’s hospital privilege.
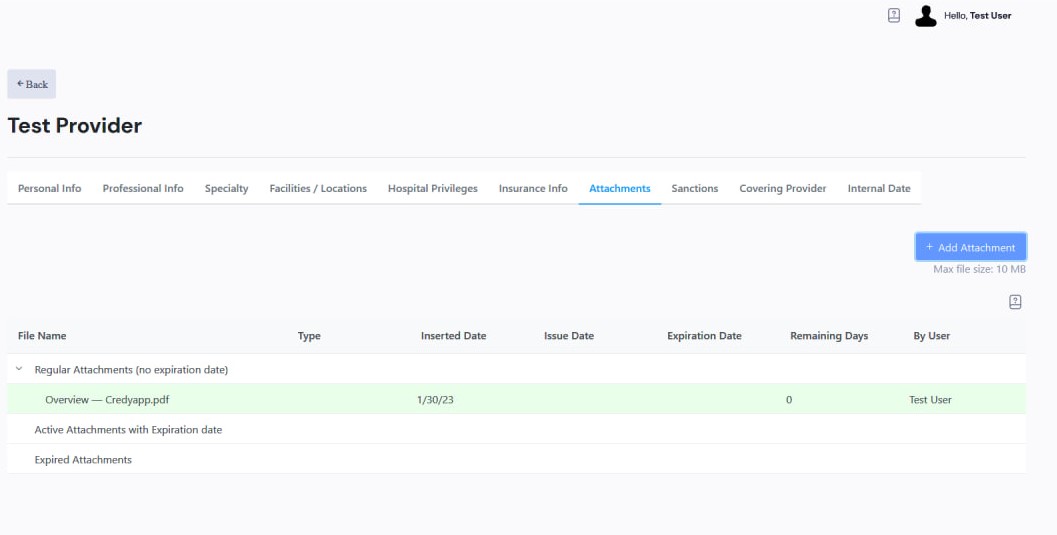
Click on + Add Attachment button, then choose attachments you want to add. All of them will be added without an expiration date.
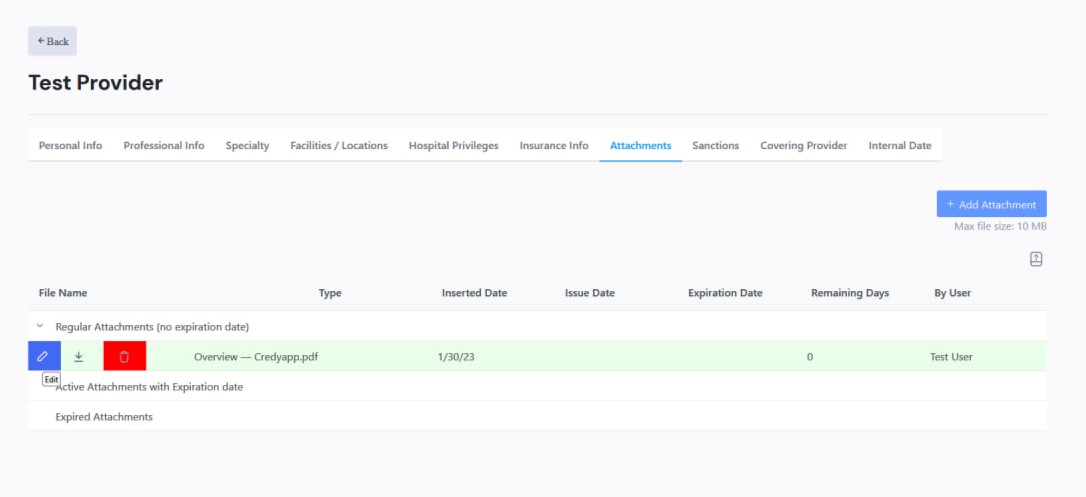
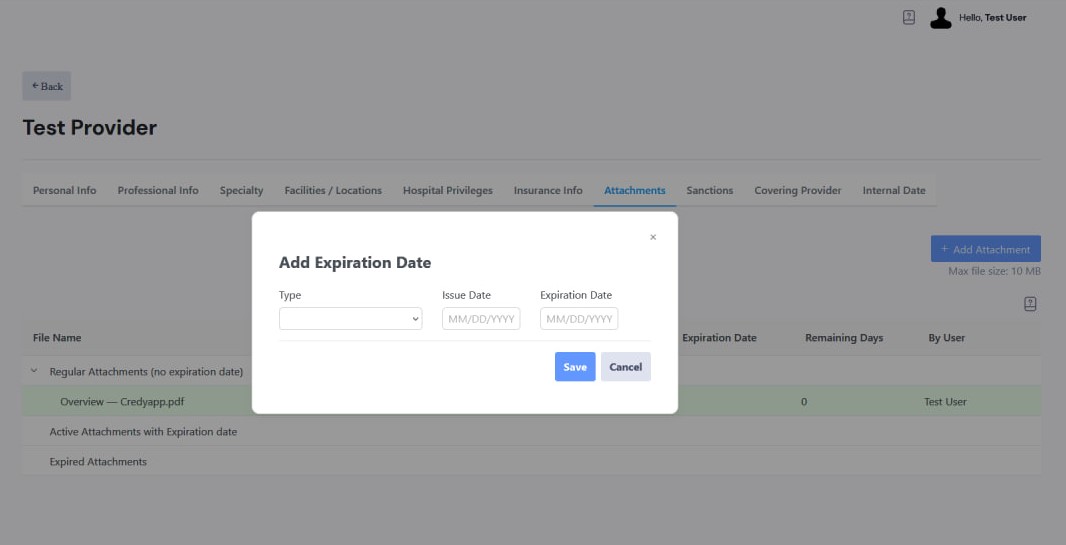
Active Period columns show a countdown of days during which this attachment is active. When this document expires, it will be moved to Expired Attachments block.
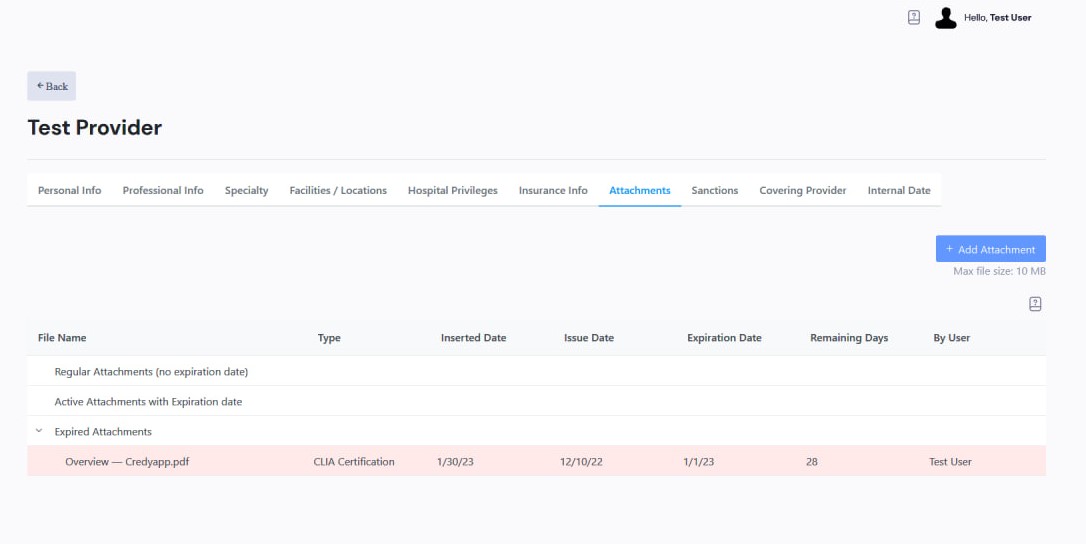
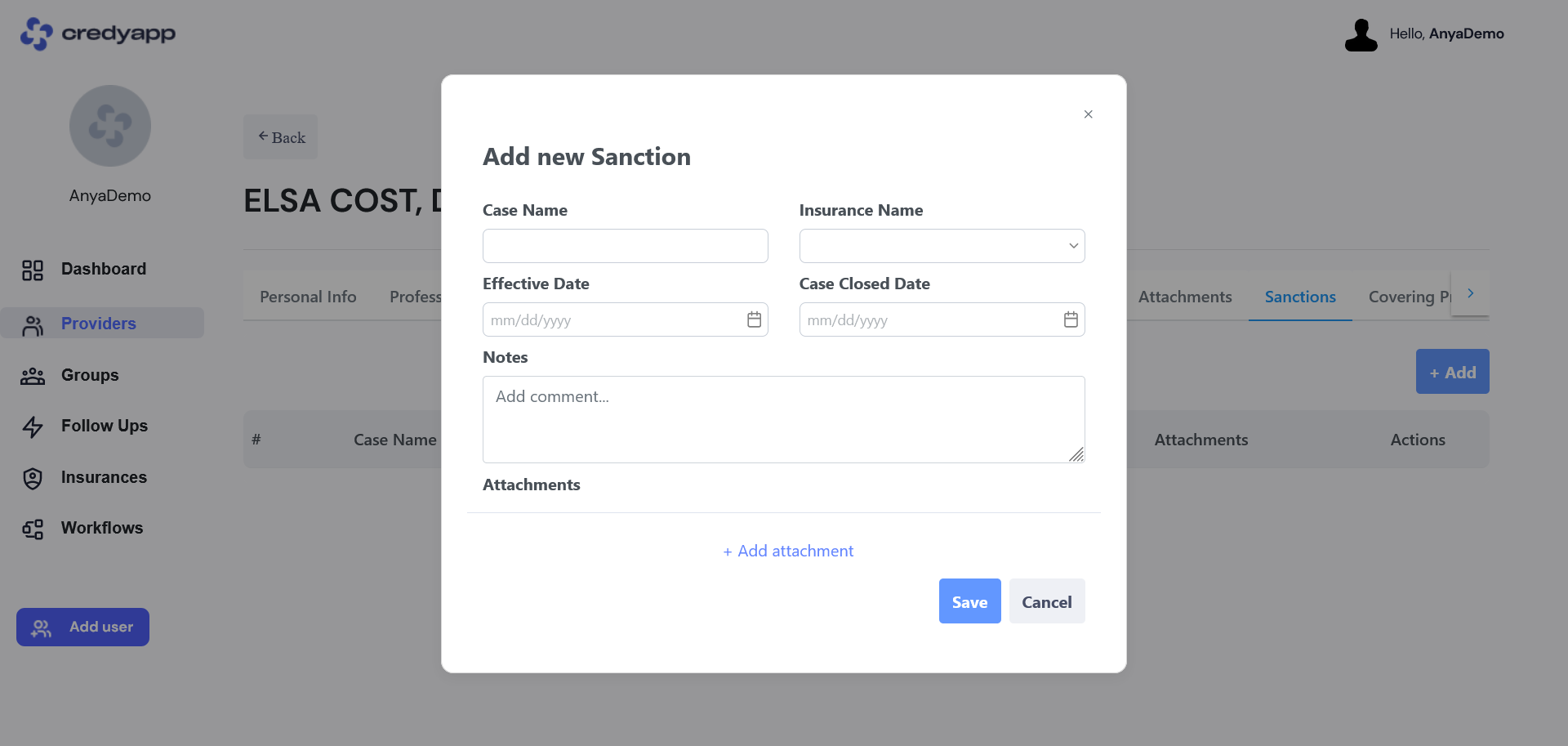
To add Sanctions- go to Sanctions tab, it will appear when you save Personal Provider Information.
Click on +Add.
Through this form, you can add new Sanction. Insert Case Name, insurance, Effective date, Case close Date, Notes and attachments.
To add Covering Provider- go to Covering Provider tab, it will appear when you save Personal Provider Information. Click on + Add button.
Insert First/Last name, Primary Specialty, NPI, Address and click on Save.
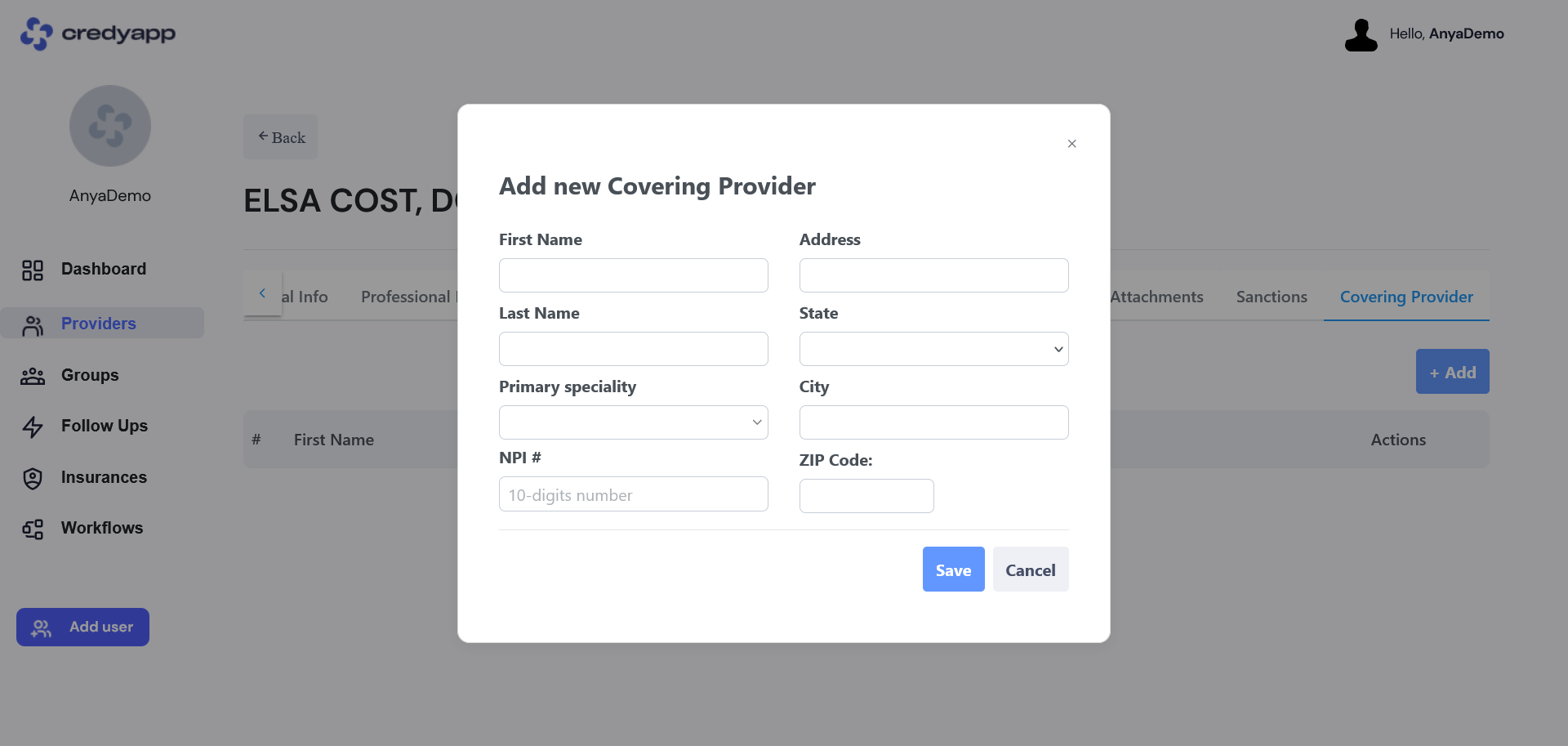
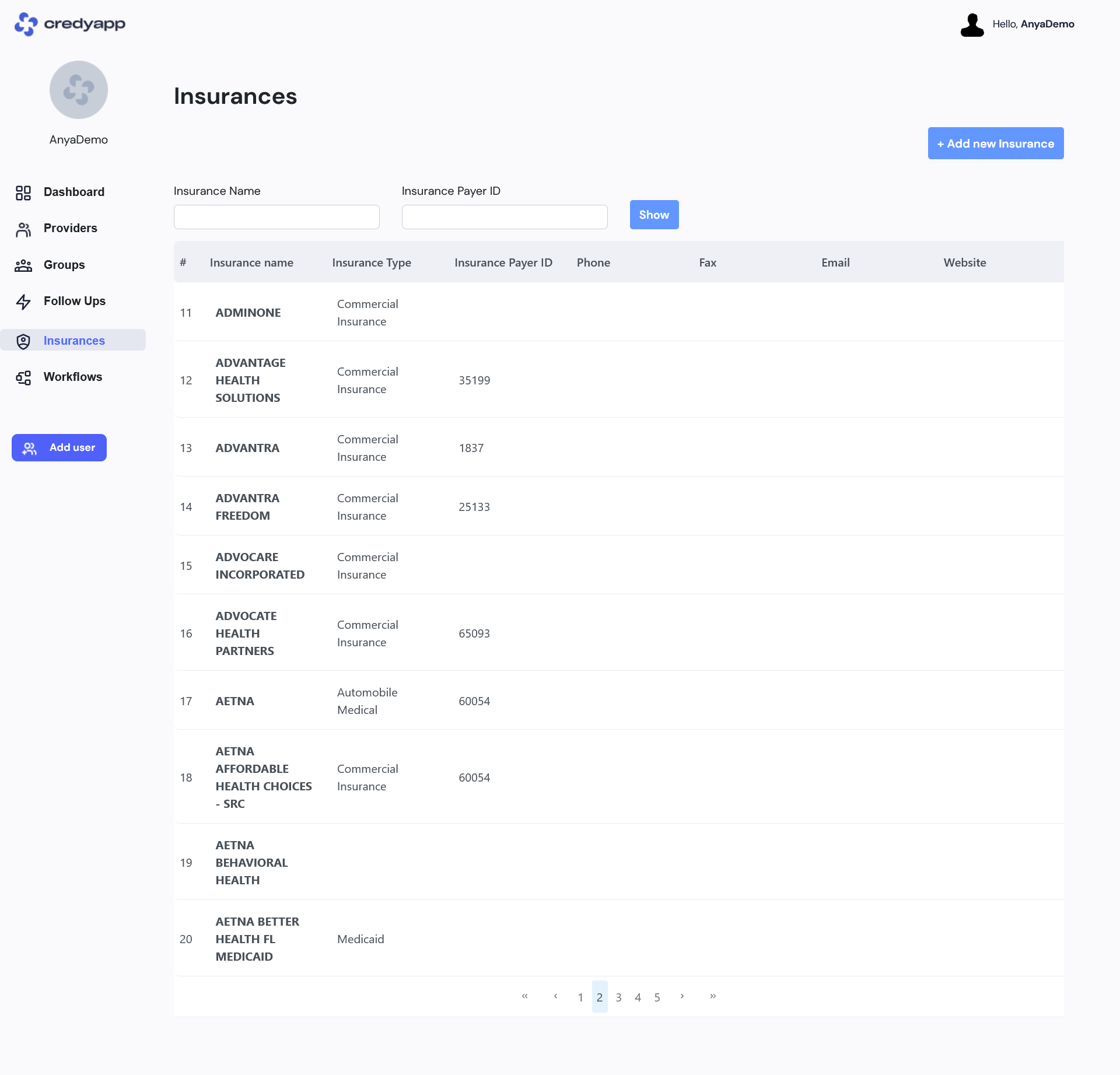
- From left Menu click on Insurances tab
-
On this page – click on Add new Insurance button.
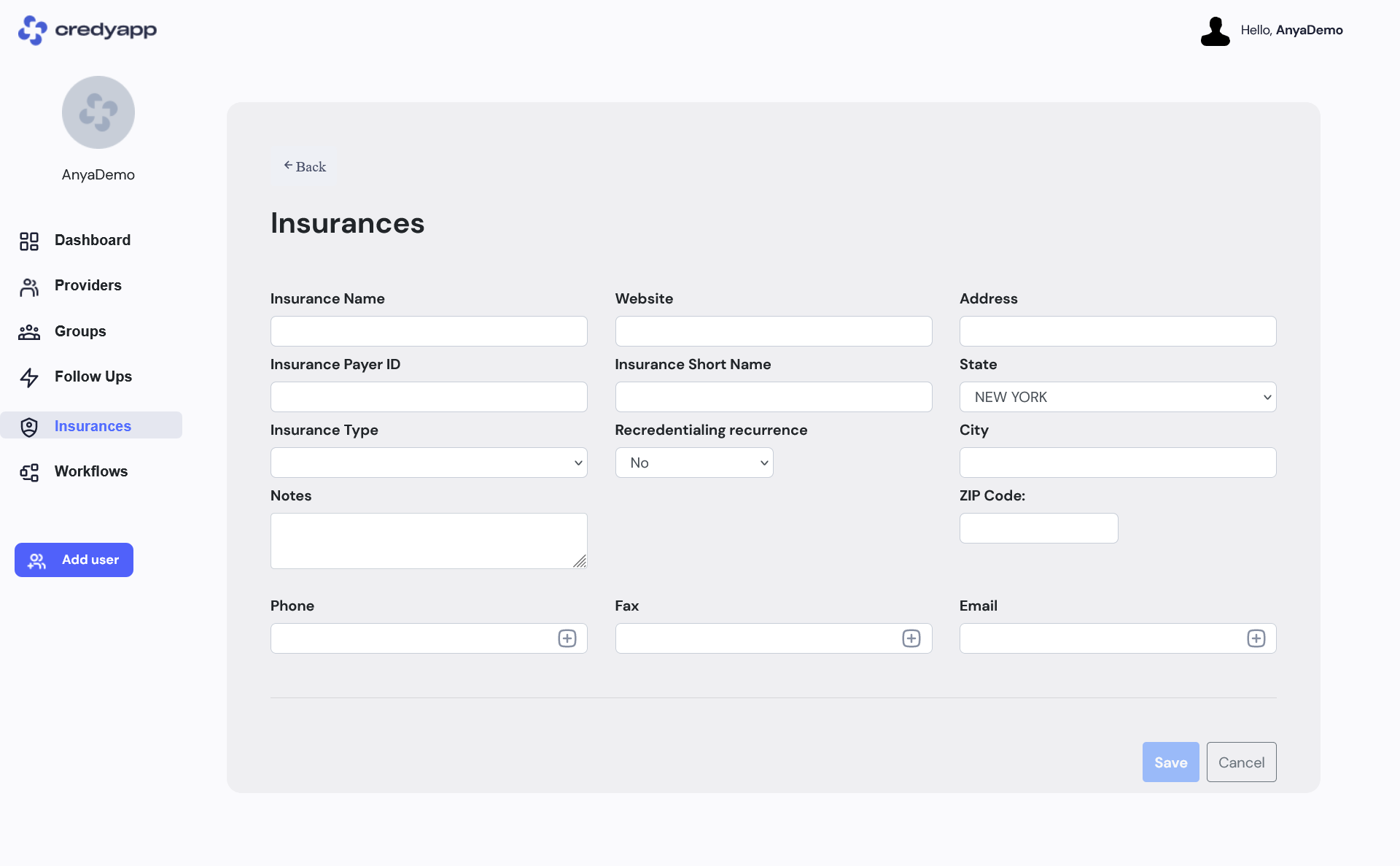
- We provide a large list of Insurances that you can work with, but if you do not find a particular Insurance in the list, you can add it.
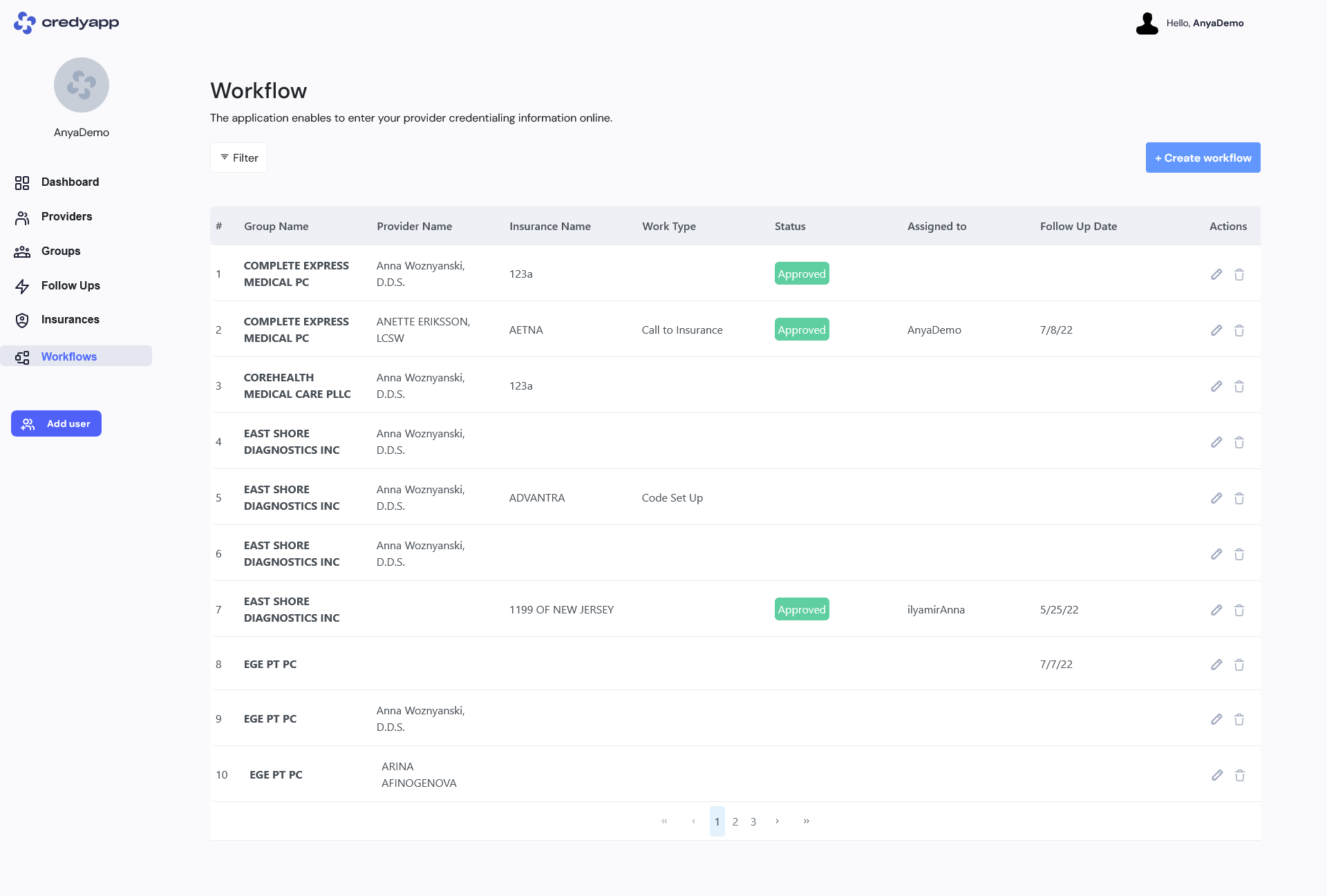
- In the left Menu click on Workflow tab.
-
On this page – click on Create workflow button.
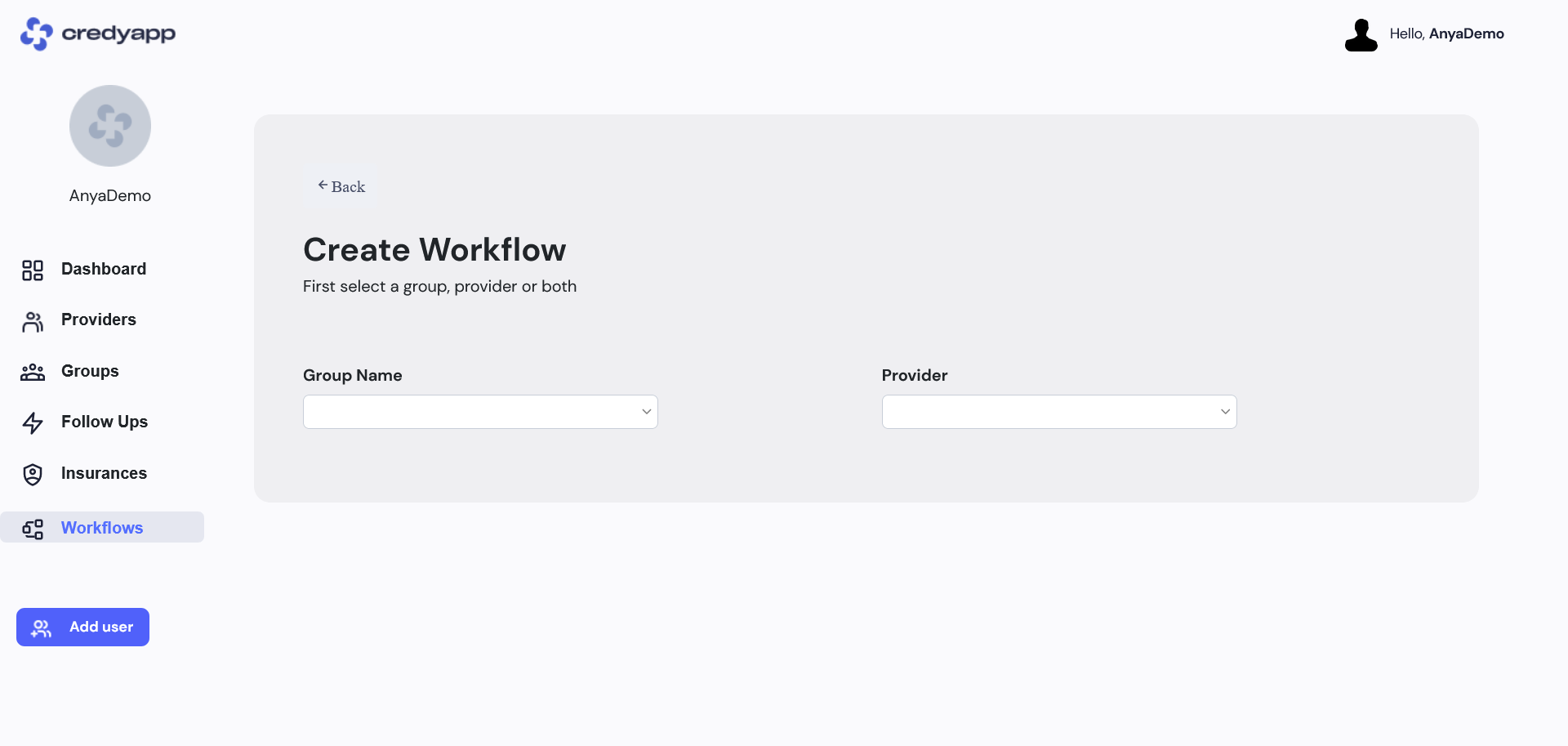
-
Select Group name and Provider that you want to create a Workflow for.
You can also create Workflow for a group, without selecting Provider and vice versa.
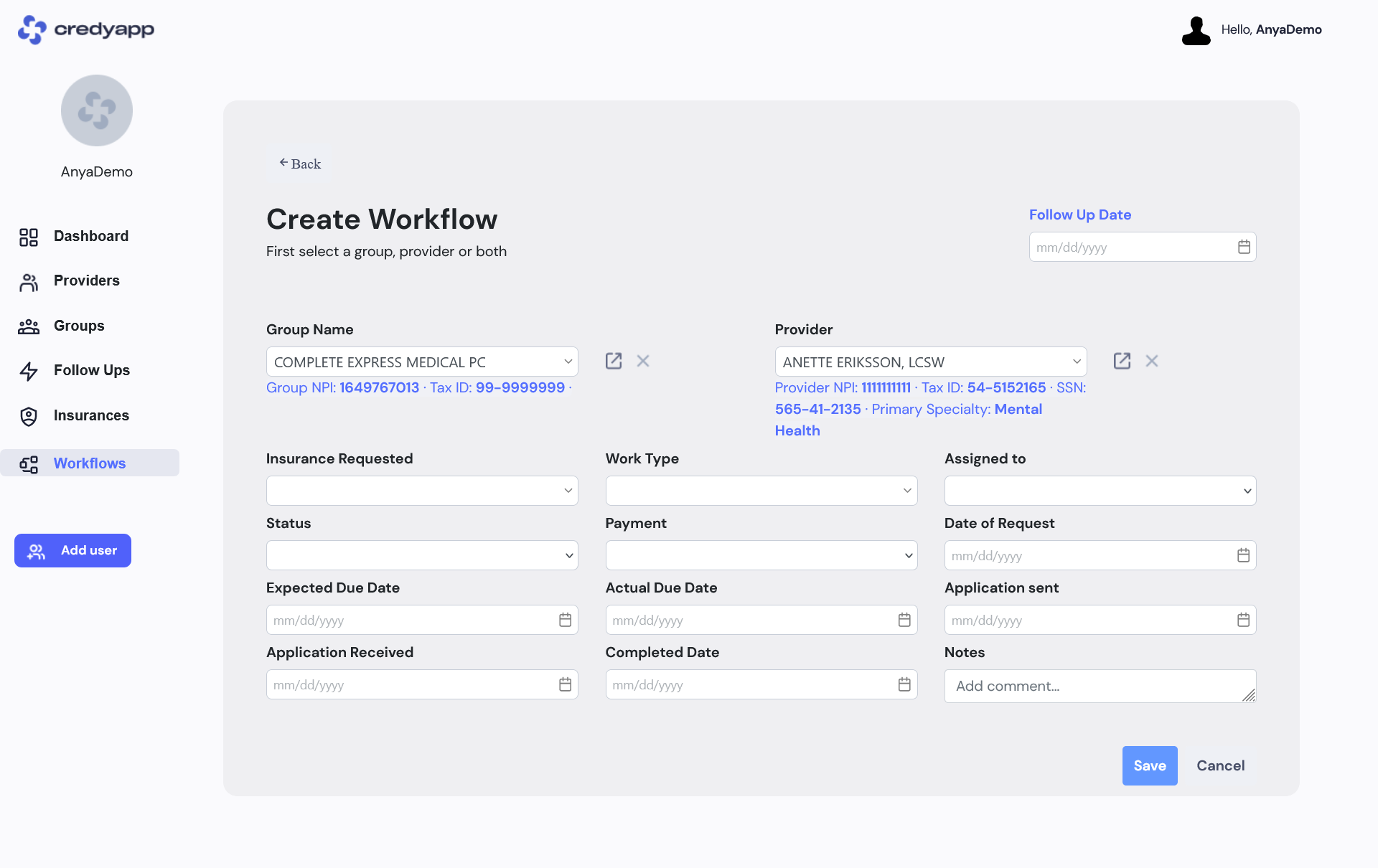
-
On the uploaded form you can select:
Insurance requested-Insurance name that you process
Work Type -type of the Work that you do, such as Demographic updates, NPI enrollment, Verification Status, Group Enrollment, etc.
Assigned to –name of the user who will maintain and update this workflow
Status –shows the status of Workflow that is processing in the system
Follow Up date –all Workflows with today’s Follow up date will be listed in Follow Ups page. - After saving a workflow, you can attach multiple files and documents
-
Open any Workflow on Edit, at the bottom you will see button Add Notes.
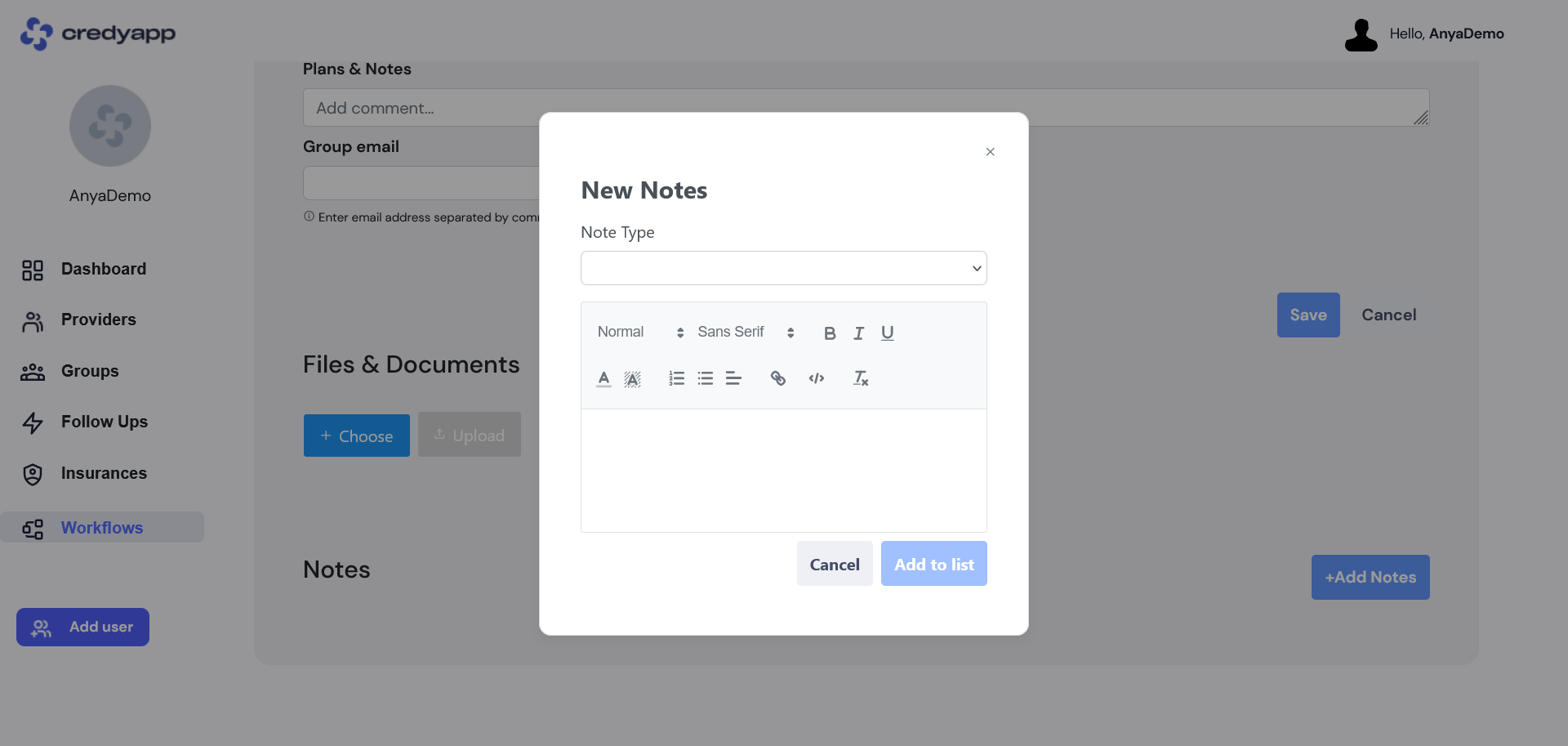
-
By clicking on it, in the pop-up window, you can select Note Type and note some useful information
about a
workflow.
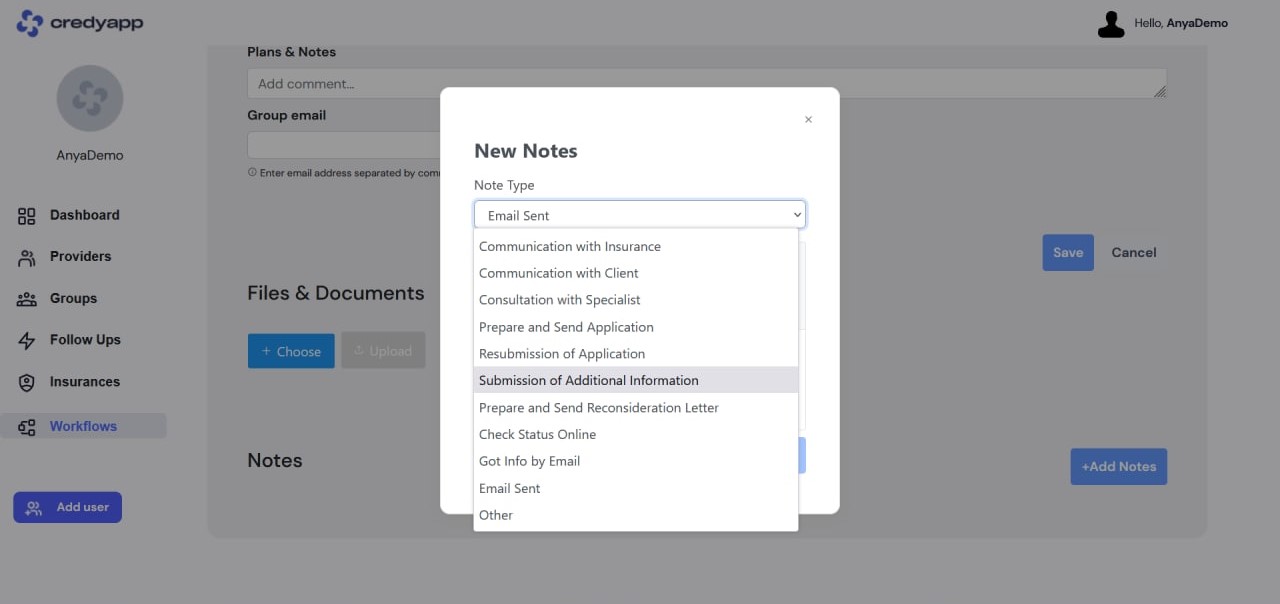
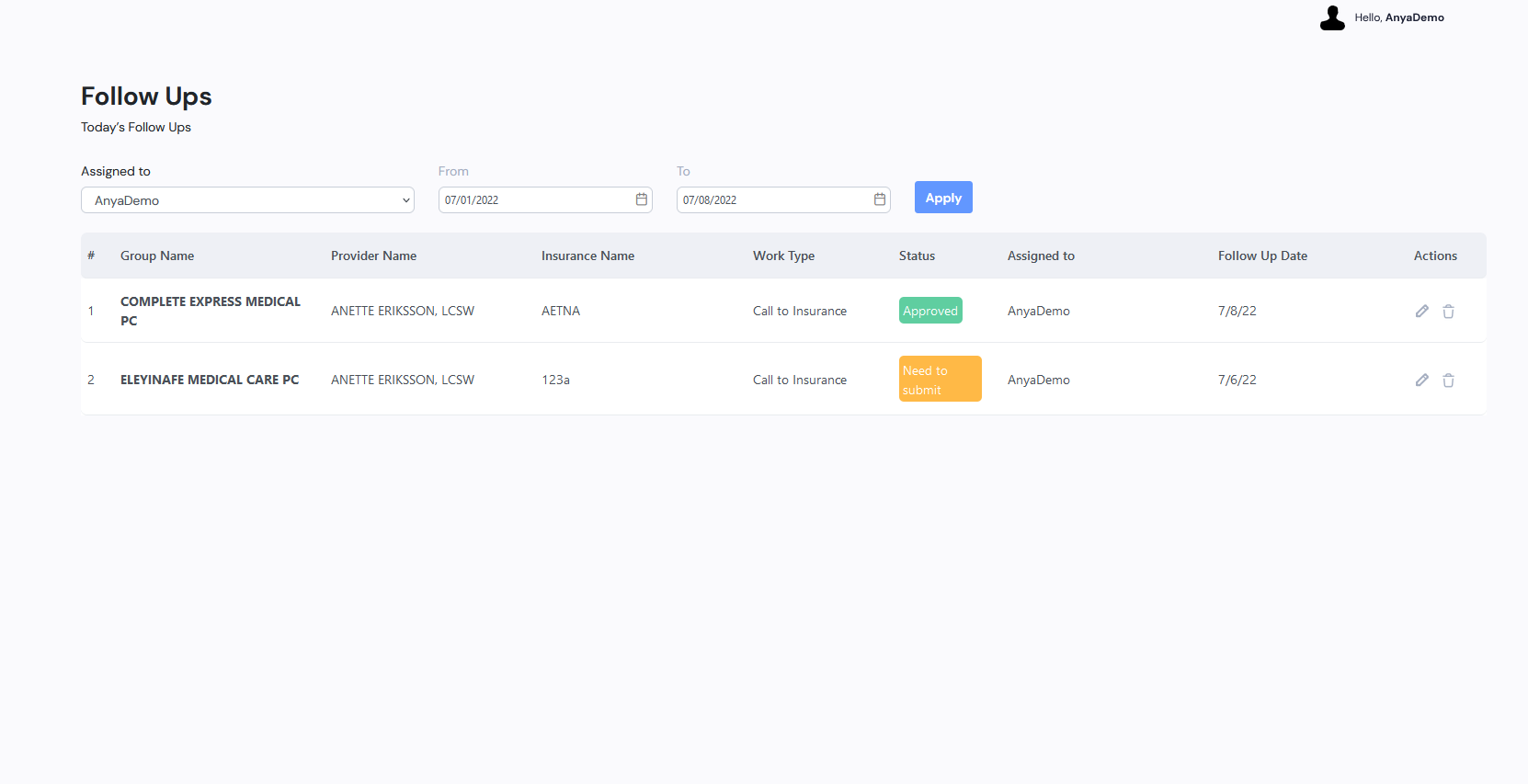
- In the left menu, click on Follow Ups tab.
- There is a list of Today’s Follow Ups on this page.
- You can filter them by Assigned person or by date range.